Hisense has become a go-to brand for a lot of people who want a 4K TV without paying premium prices. There are a wide range of models—from simple 4K TVs to feature-packed sets with Mini-LED and smart platforms. If you just picked one up or have had one for a while, you might be wondering, “Do Hisense TVs support Bluetooth?” Maybe you want to connect wireless headphones, a speaker, or even a game controller.
The short answer is: It depends. Newer Hisense TVs include Bluetooth, but older ones can be hit or miss.
👉 Don't miss: Best TV Streaming Services in 2025
Which Hisense TVs Have Bluetooth?
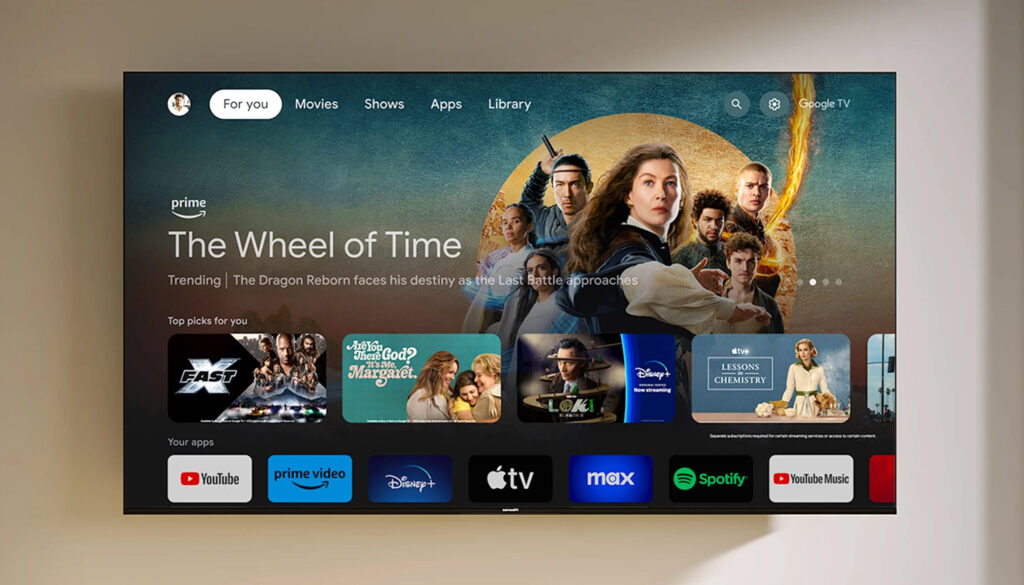
The easiest way to find out if your Hisense TV has Bluetooth is to check the specs for your exact model. Some older models might skip it, while newer ones usually include it by default.
If you bought your TV in the past couple of years—especially if it’s part of the U8, U7, or A7 series—which has Bluetooth 5.0 built in. These models are part of Hisense’s newer lineup and support features like wireless audio and device pairing. For example, the U8N and A7N both list Bluetooth in their official specs on the Hisense website.
| Series | Bluetooth Support | Bluetooth Version | Notes |
|---|---|---|---|
| U8N | Yes | 5.0 | Full device pairing supported |
| U7N | Yes | 5.0 | Full device pairing supported |
| U6N | Yes | 5.0 | Full device pairing supported |
| A7N | Yes | 5.0 | Full device pairing supported |
| Older models | Varies | Unknown or None | May support only remote pairing |
If you’re not sure what model you have, you can check the back of your TV or look it up in the system menu under Settings > Device Preferences > About. Once you know the model number, you can search for it online or visit the Hisense website and look at the product page. Bluetooth will usually be listed under “Connectivity” or something similar.
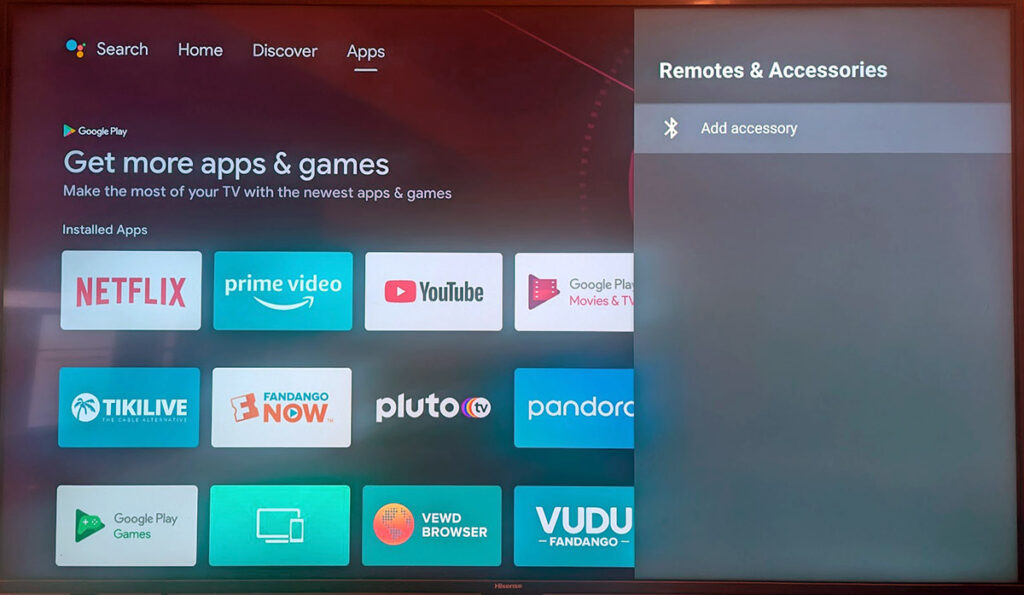
You can also try checking in your TV's settings. Go to Settings > Network & Accessories, and see if there’s a Bluetooth option. If it shows up there, your TV supports it. If it doesn’t, your model probably doesn’t include it—or it may only support Bluetooth for a remote and not for audio.
👉 Related reading: Best Streaming Device for Your Home Theater
Newer Hisense TVs With Bluetooth

- Hisense 65-inch 4K Google TV
- QLED Quantum Dot colors
- 144Hz Game Mode Pro
- Dolby Vision & Dolby Atmos
- Bluetooth 5.0
- 2.1.2, 50W multi-channel audio
- IMAX Enhanced, Filmmaker Mode
If you’ve got a newer Hisense TV, it most likely supports Bluetooth. Models like the U8N, U7N, U6N, and A7N all include Bluetooth, and they run on Google TV, which makes pairing devices pretty easy. These models support full Bluetooth use—not just for the remote, but for wireless headphones, speakers, and some game controllers too.
For example, the Hisense U8N lists Bluetooth 5.0 in its official specs. That means you can connect a wide range of devices with a stable connection and low delay. The same applies to the U6N and A7N. If you’re using one of these models, you can go to Settings > Remote & Accessories > Bluetooth and start pairing. As long as your headphones or speaker are in pairing mode, they should show up in the list.
Once your device is paired, the TV will remember it and reconnect automatically when you turn them on together. You’ll also notice that the TV speakers will mute when you use Bluetooth headphones, which is great for watching without bothering anyone else.
What If Your Hisense TV Doesn’t Have Bluetooth?
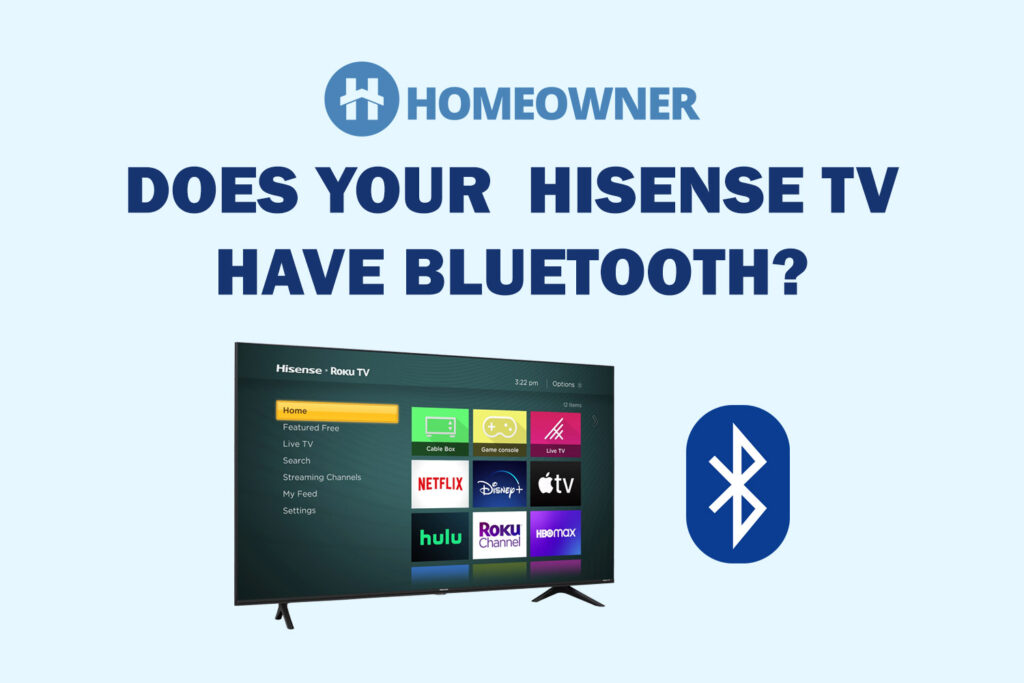
If your Hisense TV doesn’t have Bluetooth, you still have options. Some older models only support Bluetooth for the remote and not for audio devices. Others don’t include Bluetooth at all. In those cases, you can still use wireless headphones or speakers—you just need a little help.
The easiest fix is to buy a Bluetooth transmitter. These plug into your TV’s headphone jack or optical audio port and let you pair Bluetooth headphones or speakers, even if your TV doesn’t support it natively. You don’t need to spend much—basic transmitters usually cost around $20 to $30 and work well for most setups.

- Bluetooth 5.3
- AptX Low Latency
- TX & RX modes for TV, PC, stereo
- 3.5mm aux/2RCA support
- 12–15 hour battery life
Just make sure the transmitter supports the audio output type your TV uses. Some TVs only have optical out, while others have a 3.5mm headphone jack. Once it’s plugged in, you can pair it with your headphones just like you would with a phone.
👉 Related reading: Don’t Buy a Roku Until You Read This Review!
Ways To Check If Your Hisense TV Has Bluetooth

If you’re not sure whether your Hisense TV has Bluetooth, there are a few ways to find out without digging too deep.
Start by checking the model number. You can usually find it on the back of the TV or in the settings under Settings > Device Preferences > About. Once you have the model number, search for it on the Hisense website or in your favorite search engine. Look for the official product page and scroll down to the specs section. If the TV has Bluetooth, it’ll be listed under “Connectivity.”
You can also check right on the TV. Go to Settings > Network & Accessories or Settings > Remotes & Accessories. If you see a Bluetooth option there, your TV supports it. Some models may only use Bluetooth for the remote, but if you see an option to pair new devices, that usually means you can connect headphones or speakers too.
One more way to double-check is by opening the pairing menu. Put a Bluetooth device in pairing mode, then try to connect it from your TV’s Bluetooth settings. If your TV finds the device, you’re good to go. If nothing shows up or you don’t see the Bluetooth menu at all, your TV likely doesn’t support it for audio.
👉 Related reading: Best Home Theater Projector in 2025
How To Connect Bluetooth Devices to Your Hisense TV

Once you know your TV supports Bluetooth, connecting a device is pretty simple. Most newer Hisense TVs running Google TV follow the same steps.
Turn on your Bluetooth device—headphones, speaker, controller, whatever—and put it in pairing mode. Then, on your Hisense TV, go to Settings > Remotes & Accessories > Bluetooth. Select “Add accessory” or “Pair new device,” and your TV will start scanning. You should see your Bluetooth device show up in the list. Choose it, and the TV will connect.
The TV will remember the connection, so next time you turn your Bluetooth device on it should reconnect automatically. If you're using headphones, your TV speakers will mute while you listen through the headphones. You can always unpair or switch devices from the same settings menu if needed.
If your device doesn’t show up right away, try moving it closer to the TV and make sure it’s not already connected to something else like your phone. A quick reboot of both the TV and the Bluetooth device usually helps too.
👉 Related reading: What Is the Best Music Streaming Service in 2025?
Troubleshooting Common Bluetooth Issues and How To Fix Them

If your Hisense TV has Bluetooth but things aren’t working right, there are a few quick fixes to try. One common issue is the TV not finding your Bluetooth device. Make sure the device is in pairing mode and not already connected to something else. If it’s still not showing up, restart both the TV and the device, then try again.
Another issue is audio delay. This can happen with some Bluetooth headphones or speakers, especially cheaper ones or older models. If your audio feels out of sync, look in your TV’s audio settings for a lip sync or audio delay option. Adjusting that can help match the sound to the picture.
If your device keeps disconnecting, it might be too far from the TV or getting interference. Try moving it closer and remove other wireless devices nearby just to test. You can also delete the device from the TV and re-pair it from scratch.
Sometimes updating the TV’s software can help fix Bluetooth bugs. Go to Settings > System > About > System Update to check for updates. If one’s available, install it and try your Bluetooth connection again.
Still not working? It could be a limitation of your specific model. Some Hisense TVs only support Bluetooth for the remote and not for audio devices. If that’s the case, using a Bluetooth transmitter is the easiest workaround.
| Problem | Suggested Fix |
|---|---|
| Device not showing up | Reboot TV and device; make sure it’s in pairing mode |
| Audio delay | Adjust lip sync/audio delay in TV settings |
| Keeps disconnecting | Move device closer, remove interference |
| Audio not supported | Use a Bluetooth transmitter |
Final Thoughts

If you're trying to figure out whether your Hisense TV has Bluetooth, the best thing to do is check the model’s specs. Newer models include Bluetooth and work great with wireless headphones, speakers, and other devices. You can find this info on the Hisense website or by going into your TV’s settings.
If you’ve got an older model that doesn’t support Bluetooth for audio, you’re not stuck. A simple Bluetooth transmitter can give you that same wireless connection without needing to upgrade your TV.
Bluetooth is a small feature, but it can make a big difference—especially if you like watching late at night without waking anyone up, or you just want fewer cables around. Once it’s set up, it’s easy to use and usually works without much trouble.
Continue reading:






