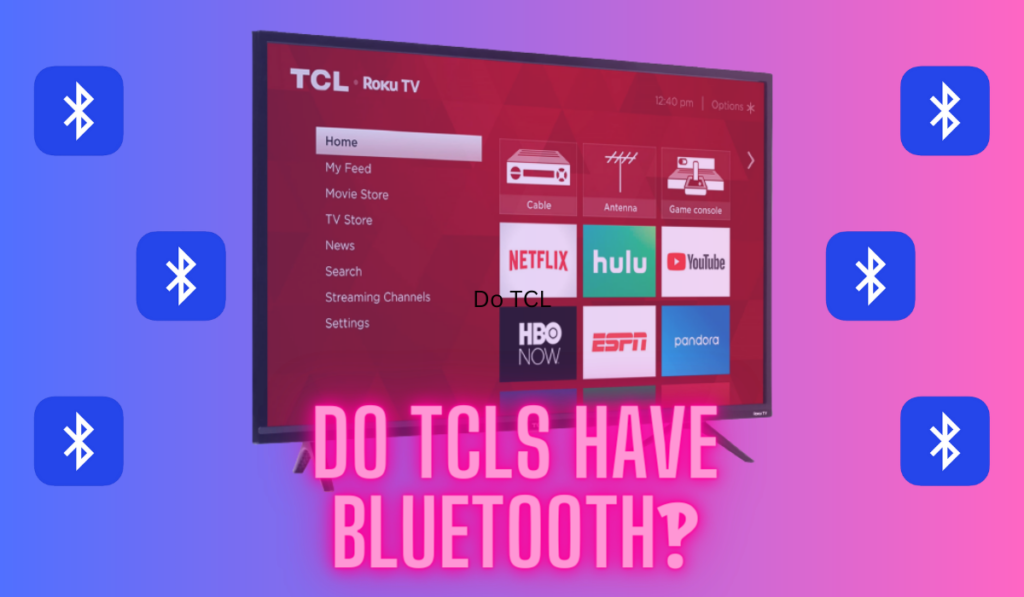Are you wondering if TCL TVs have Bluetooth connectivity? The answer is: it depends! Specifically, it depends on the model and operating system of your TCL TV. TCL TVs come with different operating systems, including Roku TV, Android TV, and Google TV. Each operating system has different features and capabilities, including Bluetooth connectivity.
Most modern TCL Smart TVs have Bluetooth. To add devices, the pairing path is slightly different for TCL RokuTVs vs TCL Smart TVs powered by Android or Google TV. Both variants will allow you to use Bluetooth headphones, though the Roku TV headphone pairing is managed in the smartphone app.
If you have a TCL Roku TV, you can connect some Bluetooth devices like wireless headphones, speakers, and soundbars. On the other hand, if you have a TCL Android TV or Google TV, you can connect a wide range of Bluetooth devices, including game controllers, keyboards, and mice. Let's look at these details and a few more related notes you'll need to get started using the Bluetooth connection on your TCL TV.
First: Figure Out Which TCL Operating System You're Using

It'd be nice if the answer to this question was simple. If the Bluetooth was standard across the manufacturer, there wouldn't be any confusion, but as we've seen with LG, Vizio, and Hisense, there simply isn't a definite answer for if every smart TV from a given manufacturer has Bluetooth 100% of the time.
If you're wondering whether your TCL TV has Bluetooth, the first thing you need to do is figure out which operating system your TCL TV is using. TCL TVs come in different models, some of which use the Roku TV operating system while others use Android or Google TV.
To find out which operating system your TCL TV is using, you can check the model number or product page. For example, the TCL 43-inch Class S3 1080p LED Smart TV with Google TV (on Amazon) uses Google TV, while the TCL 40-inch Class S3 1080p LED Smart TV with Roku TV (also on Amazon) uses Roku TV, and you can usually tell which one uses which by simply looking at the product page or, in the case of Roku TVs, the product title.
Once you've determined which operating system your TCL TV is using, you can then check if it has Bluetooth capabilities. Almost all modern TCL smart TVs have Bluetooth built-in, regardless of the operating system they use, though, so we don't think you need to take any time to actually check this.
Instead, simply head to the next section where we'll explain how to connect devices, and, if you don't find a Bluetooth option along the way, we'll discuss how to add Bluetooth to the TV further down.
How To Connect Devices To Your TCL Roku TV
TCL Roku TVs do have Bluetooth, and you can connect them with any supported Bluetooth accessories. Here's how you can connect your devices to your TCL Roku TV.
First, turn on Bluetooth on your TCL Roku TV: Head over to your TCL TV settings, choose Network and connection, then Bluetooth, and switch to the “on” position. Now your TV is ready to pair with your Bluetooth device.
If you're connecting a Bluetooth speaker or soundbar to the TV, you can use the on-screen menu's on the TV to add it. Simply select the Bluetooth device you want to connect to and confirm the pairing request or code.
However, if you're connecting headphones like Apple's Airpods, you'll have to connect them within the Roku app (iOS or Android). Here are the instructions for connecting Bluetooth headphones to your Roku using Private Listening:
- Download and open the Roku app on your smartphone or tablet.
- Connect your device to the same Wi-Fi network as your TCL Roku TV.
- Tap the Remote tab at the bottom of the screen.
- Tap the Headphones icon to enable Private Listening.
- Pair your Bluetooth headphones with your smartphone or tablet.
- In the Roku app, select your TCL Roku TV and start watching your favorite shows with Private Listening.
Now let's look at the alternative Bluetooth connection path.
How To Connect Devices To Your TCL Android or Google TV
Connecting devices to your TCL Android or Google TV is a breeze! Unlike Roku TCL TVs, which can be a bit tricky to set up, connecting devices to your TCL Android or Google TV is very straightforward. Here's how to do it:
- Press the Home button on your remote control to go to the Home screen.
- Navigate to “Settings” and select it.
- Scroll down to “Remote & Accessories” and select it.
- Select “Add accessory.”
- Follow the on-screen instructions to pair your device with your TV.
That's it! You're all set to connect any Bluetooth device to your TCL Android or Google TV.
It's worth noting that Android TVs handle Bluetooth devices differently than other types of TVs. With an Android TV, you can connect any Bluetooth device, not just headphones. This makes it easy to connect a variety of devices, from game controllers to wireless keyboards.
Troubleshooting Bluetooth Issues on TCL TV
If you are having trouble connecting your Bluetooth devices to your TCL TV, there are a few things you can try to troubleshoot the issue.
First, make sure that Bluetooth is turned on for both your TV and the device you are trying to connect. If you're still having issues, try resetting the Bluetooth connection by turning Bluetooth on and off on both your TV and device.
If you're still having trouble, make sure your TV is up to date with the latest software updates. An outdated software version could cause connectivity issues. You can check for updates by going to the settings menu on your TCL TV and selecting “System Update.”
If none of these steps help, you may need to try a factory reset of your TV. This will erase all of your settings and data, so make sure to back up any important information before proceeding. You can perform a factory reset by going to the settings menu on your TCL TV and selecting “System” > “Advanced system settings” > “Factory reset.”
Adding a Bluetooth Transmitter to Use with Headphones

If your TCL TV model doesn't have built-in Bluetooth, you can still use Bluetooth headphones (or, indeed, other devices) with your TV by adding a Bluetooth transmitter.
A Bluetooth transmitter is a small device that plugs into your TV's audio output and allows you to connect your headphones wirelessly. Have a look at our separate article for adding bluetooth to any TV here, and this outside resource on what exactly a Bluetooth transmitter is and how it works, but the general steps are:
- Connect the transmitter to your TV's audio output. Most transmitters will connect via the TV's headphone jack or RCA output.
- Turn on your Bluetooth headphones and put them in pairing mode. Refer to your headphone's user manual for instructions on how to do this.
- Press the pairing button on the Bluetooth transmitter. This will put the transmitter in pairing mode and allow it to connect to your headphones.
- Once your headphones are connected, you should be able to hear audio from your TCL TV through your headphones wirelessly.
Beaming With Bluetooth
So, now maybe you have a good sense of how to tackle your Bluetooth issue here. Depending on the TCL TV model and operating system, you can enjoy a host of benefits like private listening via Bluetooth headphones, superior audio from Bluetooth speakers, and even greater control with Bluetooth-enabled accessories like game controllers, keyboards, and mice. Note that we have an article comparing TCL and Hisense Roku TVs if you're interested.
Knowing how to pair your devices can make a world of difference to your user experience, so don't be hesitant to venture into the Bluetooth settings on your TV. And remember, even if your TV isn't natively Bluetooth compatible, there are always solutions like Bluetooth transmitters to enable the magic of wireless connectivity.
If you come here often, you may have picked up that we're experts on this sort of think If you have any other issues with your TCL TV, like the somewhat common TCL black screen issue, be sure to come back and see our guides!