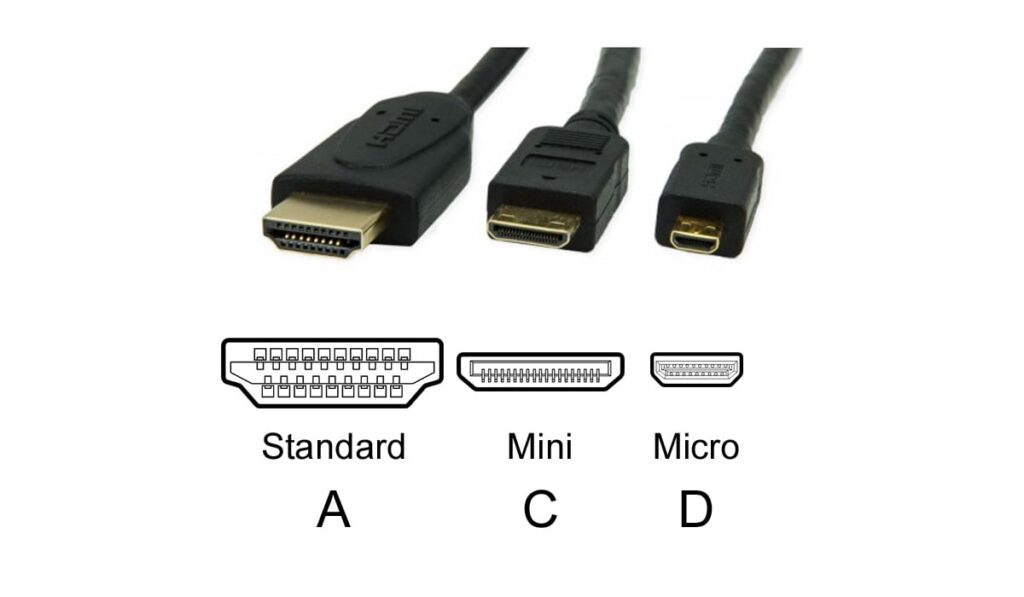The HDMI format pulls off a neat trick of simplifying video transfer in your home theater (more on HDMI devices like switches in our guide). It’s such a reliable and simple standard, in which connecting devices usually “just works” without a hitch, that it’s easy to forget there are some interesting things going on under the hood, like HDMI EDID.
Extended Display Identification Data (EDID) is a metadata standard that lets display devices like monitors, televisions, and projectors communicate their capabilities to the video source. When using HDMI, the EDID from your television tells the video source what the dimensions of the screen are.
Usually, this is part of the “magic” of HDMI: something behind the scenes you never have to think about. When connecting one device to one other device, this is usually true. However, with more complicated setups, you might run into obscure HDMI EDID issues. Let’s talk through some of the details.
How Does HDMI EDID Work?

EDID works by establishing a connection between the screen and video source in which they exchange data via a “handshaking” process. The cable has channels that are specifically used to facilitate this “handshake” process, and it happens instantly when the screen and video source are connected and powered on.
This is kind of like how HDMI ARC works, except HDMI ARC and eARC are more about the video content and how it should be represented, not the hardware capabilities.
And the EDID standard is so baked-in to modern video formats that it’s kind of hard for things to go wrong. There’s not a way you can “break” the EDID process because you’d have to be messing with the pins on the transfer cables, or modifying the hardware and code on the respective devices motherboards.
That said, just because you can’t disrupt the HDMI process on a bits-over-wires scale, that doesn’t mean you won’t run into EDID problems when you have a complicated setup with lots of HDMI souces or transfer steps.
If you have a video source that has to go to a receiver or HDMI switcher, for instance, and then to a screen, you’re adding steps that the EDID process has to make it through before things will work properly.
To understand what these problems may look like and how to fix them, first we need to understand what information HDMI EDID transfers in a little more detail.
What Information Does HDMI EDID Exchange?

It’s not just the size of the screen your using that’s exchanged during the EDID “handshake” process, though. There’s a whole host of information about the display hardware that is handed off so that the video source can send over a signal of the correct resolution and quality.
First, the EDID version and manufacturer information of the screen is included (model number, serial number, etc.). Most importantly, the video resolution supported by the screen is also reported, so that the video source knows if it should be outputting a signal at 720p, 1080p, 4k, or something else entirely.
For televisions, this is probably going to be one of a small handful of options. But for monitors or other irregular screens, this helps HDMI output the right resolution even in strange edge-cases like ultrawide monitors.
There’s also a whole host of detailed hardware capabilities related to the video performance available, like the power management of the screen, “white point” and “video field” specifications, and even information about the color gamut and refresh rate of the monitor.
These all affect the video quality, although knowing the details about how they all work is beyond the scope of this article.
What Can Cause EDID Issues
Any step in which the HDMI signal is routed through another piece of hardware is a step in which the EDID information can be affected or disrupted. If you’re running multiple video sources to a receiver, that’s a step where the EDID signal now has to go across the motherboard of the Receiver and come out the other side, to the output, intact, for your system to work properly.
What a “problem” at this step looks like is the video showing up on the other end, at the screen, with the wrong dimensions and/or resolution. It can be fixed by configuring the video output manually at the video source, but it also probably means you’ll have to modify the setting every time you plug and unplug that connection.
If you’re using an HDMI switcher (through the receiver or otherwise) every time you switch it may reset the output settings from your video source, meaning you’ll have to go into your video source’s settings and manually reconfigure the video output resolution. Obviously, this is not optimal.
Another way this EDID information can be disrupted is if you’re using cable extensions that are on the cheaper side. A simple female-to-female HDMI adapter might allow you to extend your HDMI cables easily, but it may also strip or disrupt the EDID signal out, leading to the same issues described above. Or, if you're using an HDMI Wireless setup, the same problems can occur.
One more way problems manifest in the EDID loop is when using a switcher or receiver and experiencing a long delay when switching sources. Every step in the process has to take in the EDID signal, adjust, then output the right signal.
So if your video source has to go to a receiver, then a television or monitor, the time it takes to decode and encode the EDID signal can stack up.
This may mean waiting on a black screen for a few seconds when you change sources (as the chips communicate that they need to swap from 1080p to 4k, for instance), but it also may lag even longer.
How Can You Fix EDID Issues with an EDID Emulator
Simplifying your setup as much as possible will be the first step to eliminating EDID issues. If you have a receiver that is sending signals to the Television, that’s one thing, but if you have cable extensions in your system, you’ll want to consider upgrading to longer cables that don’t need an extension.
If that’s not an option, you can try using an EDID Emulator like the gofanco Prophecy 4K EDID Emulator & Feeder (on Amazon). An EDID Emulator is a way to make sure that the EDID signal from the source cable is fed to the following cable properly. That means that you make sure you’re handing off the EDID signal so that it’s available for the “handshake” on the other end.
If you’re connecting HDMI or DVI cables to lengthen the cables and make your setup work, you’ll want to consider these EDID Emulators to address any handoff issues. This will make it so that your screens are more plug-and-play, and save you the time of configuring them manually. Especially if you’re running long cables to multiple monitors or screens, this will be critical.