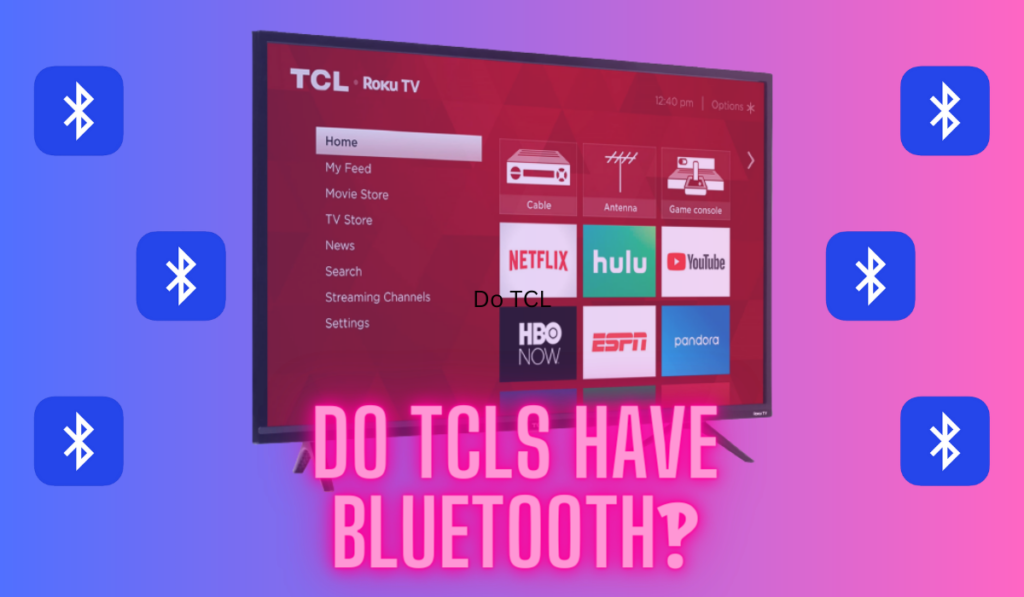If you're having trouble connecting your Hisense TV to Wi-Fi, you're not alone. This is a common issue that can be caused by a variety of factors, including problems with your Wi-Fi network, your Hisense TV software, or even your router. And it doesn't just happen on Hisense TV's–this is a modern inconvenience we all face at some point. Fortunately, there are several easy ways to fix the problem and get your TV connected to the internet again.
If your Hisense TV won't connect to WiFi, start by power cycling your TV and Router and then updating the TV's software. Next, consider the DNS settings on the TV, and the MAC filtering settings on your router. Before contacting support, consider using ethernet to sidestep the issue entirely.
We're going to look at the details on how to do all that in this article, and also help guide you to the point at which you need to just get in touch with support. But rest assured that, if your TV can connect to WiFi, this guide will get you there. Let's start by looking at what can cause this before heading into our simple troubleshooting steps.
What Causes This?
Some of the most common reasons why this issue occurs include network issues, router problems, outdated firmware, or firewall settings. The root cause could also be due to internet instability, interference from other devices, or network configuration problems.
One of the most common reasons why a Hisense TV won't connect to Wi-Fi is due to a problem with your Wi-Fi network. The network may be experiencing issues, or your router may be malfunctioning. In this case, you may need to restart your router or move it closer to your TV to improve the signal strength, which is why we'll start there below.
Another possible cause of the problem is outdated firmware. If your Hisense TV's firmware is outdated, it may not be able to connect to the Wi-Fi network. In this case, you can try updating the firmware to the latest version, so, we'll also cover how to update your TV.
The issue could also be garden-variety WiFi interference, which we'll talk about a bit below–the good news is this can typically be fixed with placement.
Firewall settings can also cause this issue. If your firewall is blocking the Wi-Fi connection, you may need to adjust the settings to allow the TV to connect to the network, which is a bit more complicated, but still well within your abilities.
In rarer situations, the WiFi card or other hardware within the TV may have failed, but that's beyond the scope of DIY work, and you'll already be in touch with Hisense support by the time that detail is confirmed anyhow. So, let's jump right into the things you can fix, in order of simplest to most complex.
Question: Do You Have Ethernet Available?

Before you go too much further, we want to catch the readers who have a router near their TV. Near enough that they can use an ethernet cable for connection. We recommend doing this and side-stepping all the WiFi troubleshooting if you can.
Pro-Tip: Can you connect your Hisense TV to your router via Ethernet? If so, that's more stable over time and will lead to a better overall home theater experience!
First: Restart your TV and Router + Update the TV
Before you dive into any of the other solutions presented below, it's important to start with the most basic step: restarting your TV and router. Power cycling (also known as a soft reset) is an effective way to fix most modern-day tech issues. Soft resetting your TV is as simple as turning the power off and on again.
First, turn off your Hisense TV and remove the plug from the wall. In order to discharge the TV's capacitors, press the power button for 30 seconds (press the button on the TV, not on the TV remote.) After the 30 seconds are over, you may take your finger off the button and reconnect the TV to the wall outlet, we'd still recommend you wait a good 5 minutes or so to make sure everything has been reset properly. Then turn your TV back ON.
Once the TV is turned ON, try connecting it to the WiFi, and hopefully, it will connect. If not, try power cycling your WiFi router and modem as well. Turn OFF your router/modem and unplug it from the power source. Wait a few minutes before plugging them back in. After a few miuntes, plug the router back into the power and turn it ON.
If power cycling your TV and router doesn't work, then the next step is to update your TV's software. Outdated software can cause your Hisense smart TV to stop connecting to the internet, and smart TV manufacturers are famous (maybe infamous) for not updating their operating systems very well.
Although updates should automatically, if your TV is not connected to WiFi, it hasn't had a chance too. So, if you can get connected and check for an update, that's great, but obviously if you're still not connected that isn't an option to you. Keep reading!
Next: Check the Internet Connection for Stability & Performance
After power cycling your TV and router, the next step is to check your internet connection for stability. If your internet connection is unstable or weak, your Hisense TV may not be able to connect to the WiFi network, or worse: it may connect intermittently, leading you a false sense of security before simply dropping out again.
Here are a few things you can do to ensure your internet connection is stable:
- Check the signal strength of your WiFi network: If your router is too far away from your TV, the signal strength may be weak. Move the router closer to your TV or use a WiFi booster to improve the signal strength. You can use your phone to figure out if the network is relatively weaker wherever your TV is–just look at it's WiFi indicator as you move around your house.
- Check the speed of your internet connection: If your internet connection is too slow, your TV may not be able to connect to the WiFi network. Double-check that your internet plan has at least 30MBs down, which is pretty much the minimum for enjoying HD streaming content. If your TV worked just fine before, then your speed won't bee the issue.
- Check for interference: If there are other electronic devices near your router, they may interfere with the WiFi signal. Move these devices away from your router or consider using a different, typically 5GHz, channel on your router. Check this outside source for more information on what that means and how to do it if this is what you'd like to try next. This is a great call if you've more or less confirmed it's a WiFi interference issue. We'll cover checking for a 5GHz connection on your router in the next section.
- Lastly, Confirm network availability with your ISP: If your internet service provider (ISP) is having an outage, obviously your TV won't be able to work. But, it should still be able to connect, and you'll notice other WiFi devices failing. Swap your cell service on your phone OFF and test the WiFi connection there, and get in touch with your ISP to see if there's an outage.
Special Note on Placement: While it seems logical to put your wireless router as close to the TV as possible, if they are actually right next to each other that can lead to other interference issues. Try moving the router at least a few feet away from the TV to see if that helps.
As you can see, there are several simple ways you can rule in or rule out WiFi network issues as the cause here. If none of this worked, though, we'll need to roll up our sleeves a little and turn our attention toward the WiFi network's settings.
Next: Check your WiFi Network Settings
Incorrect or mismatched network settings can cause your TV to not connect to the WiFi network. Here are some steps to follow to check the TV's DNS connection settings, and we'll talk about the router's settings below that.
- Press the Home button on your Hisense TV remote.
- Go to Settings.
- Select Network.
- Select Network Configuration.
- Go to Advanced Settings.
- Check the DNS settings. Your TV should be configured to automatically choose an IP address from your router, and it should also automatically retrieve a DNS address. But sometimes, it is set to be manual. If the IP Setting mode is set to Manual, change it to DHCP. This will make your TV automatically select an available IP address using the router’s DHCP.
- Restart your TV and try it all again!
Check the Router's Network Settings

If your TV still does not connect to the WiFi network, let's move to the router. This is by far the most complicated step, but don't be too intimidated.
All this tech stuff is really just like digital legos, and although the words and acronyms start to seem techie, this is really all just simple stuff that needs to be “plugged in” properly via settings.
So, on the router, we're going to check the MAC address filtering. Start by figuring out how to get to your router's management page, which by default is typically accessed by putting the IP address of the router in your address bar in a normal web browser. You can find this by googling your router, or looking at it directly–the IP address will be printed on a sticker on the side.
Once you're logged into the router management portal:
- Remove the MAC address filtering on your router: If you or someone at your home have enabled MAC address filtration on your router, there is a possibility you have not added your TV’s MAC address. You can fix it either by adding your TV’s MAC or simply by disabling the MAC filtration.
- Ensure the 5GHz Wireless Band is enabled: Although most of the modern models from Hisense have the functionality to connect to the 5GHz networks, that won't help you if the router isn't broadcasting it. Many routers come with 5GHz ability built in, but not set “on” by default. So, make sure to enable the dual-band functionality within the router if it's an option. That way it's available for you to connect to.
The Nuclear Option: How To Reset Your Hisense TV
If none of the above solutions worked, then the last resort is to perform a factory reset. This will wipe out all the data on your TV and restore it to its original factory settings.
It is important to note that this will delete all your apps, settings, and preferences, so you will have to set up your TV from scratch, so this option “costs” a decent bit of setup time on the other side. That said, if it's your last option, then you'd better try it before contacting support!
We have a full guide on resetting a Hisense TV you can also peruse, but here are the steps to reset your Hisense TV and try to get the WiFi working:
- Press the Home button on your remote control to access the main menu.
- Go to Settings.
- Select System.
- Select Advanced System Settings.
- Select Factory Reset.
- Enter the PIN if prompted. The default PIN is 0000.
- Select Yes to confirm the reset.
- Wait for the TV to reset and restart.
- Re-add your WiFi network, favoring a 5GHz band over a 2.4GHz band if available.
This should hopefully resolve any issues you were experiencing with your Hisense TV not connecting to WiFi. If it didn't, then we are officially in “phone-a-friend” territory here, and that friend is going to be Hisense Support.
Contacting Hisense Customer Support
To contact Hisense customer support, you can visit their website and navigate to the “Parts & Service Support” section. Before reaching out to customer support, make sure you have the following information ready:
- Your TV's model number and serial number
- A description of the issue you are experiencing and any troubleshooting you've already done
If your TV is still under warranty, the support team will be able to tell you. They may be able to provide additional assistance or even replace your TV if necessary. We're sorry you've had to take this step, but if you truly worked all the tips in this guide, that's just the next step.
Hisense/WiFi Connection Re-paired
We hope your Hisense TV is connected now, and that you've been able to repair your connection (maybe my re-pairing the WiFi network). That pun may not work very well, but the steps in this guide are the absolute easiest and quickest things you can do this before simply elevating the problem. So, hopefully even if your TV isn't connected, you at least have some confidence in your next move!
And if you have other issues with your Hisense TV (like you've lost the remote and need to know how to get it on WiFi without one, whether or not your Hisense TV has Bluetooth, how to pair a universal remote with it, etc.) be sure to bookmark our site and come check here first. We've seen all these issues before!