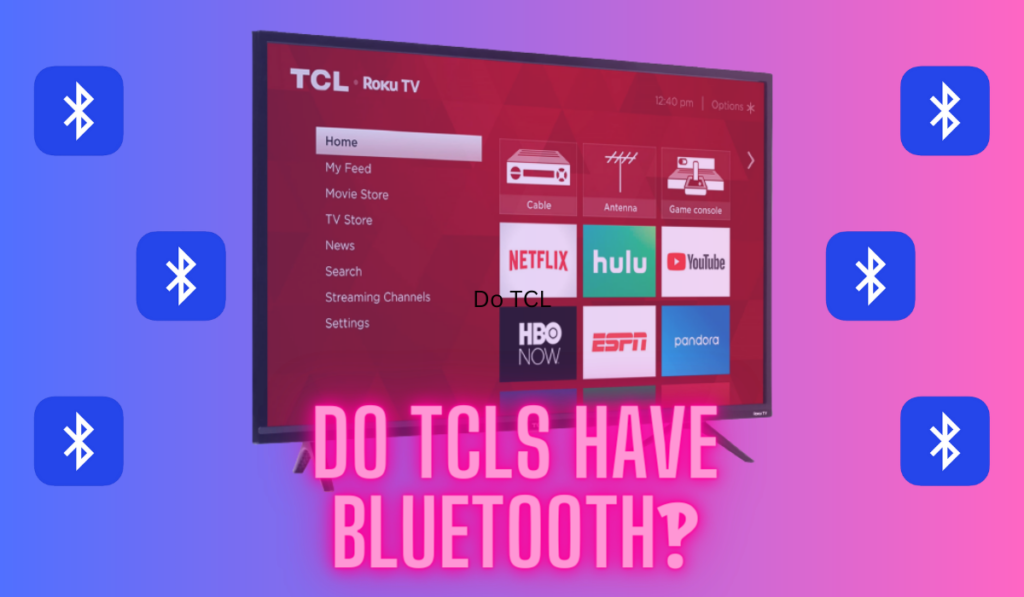In this post:
The Oculus Quest 2 has become a favorite among virtual reality enthusiasts, thanks to its standalone capabilities and impressive visuals. One of the exciting features of the Quest 2 is the ability to share your VR experiences with others by casting your gameplay to a TV so others can easily follow along. While the most common method to cast the Oculus Quest 2 to a TV is by using Chromecast, but of course, that doesn't mean you have magically that option available to you!
To cast an Ocululs Quest 2 to a TV Without Chromecast, first try casting to the TV from the headset to see if it has any casting standard built in. If that doesn't work, you can attempt casting fro your smartphone (via the Oculus ass), or adding casting ability to the TV with a set-top box.
Casting your Oculus Quest 2 headset directly to your TV allows friends and family to effortlessly join in on the fun, making it an appealing feature for social gatherings or simply showcasing your favorite VR games. By leveraging the capabilities of a smart TV and an Android phone with screen mirroring functionality, sharing your virtual reality world becomes a breeze. Let's get started!
First: Understanding the Oculus Casting Situation
When casting from an Oculus Quest 2 (on Amazon)–er rather, the Meta Quest 2 if you prefer–it's essential to remember that this process is similar to casting from any other device to your TV. Chromecast and Airplay, two common screen-casting standards in the home theater industry, are merely different paths to achieve screen mirroring, regardless of the source.
Now, assume you don't have a Chromecast plugged into your TV, what alternatives do you have? Many modern smart TVs come with built-in casting capabilities or offer screen mirroring options. So, even in the absence of a Chromecast device, you might still be able to cast your Oculus Quest 2.
You can likely screencast easily on devices with AirPlay, like the Apple TV set-tup box, so, just because you don't have a Chromecast doesn't mean you're out of luck. Not even close. And now that you know this really isn't that complicated, you're armed with the details you need to unpack this conversation and choose a solution.
Casting From Oculus Quest 2 to a Samsung (or Other) Smart TV
Casting your Oculus Quest 2 to a Samsung Smart TV directly is the first, best option you wan to try. This will make it easy for your friends and family to follow along while you're in the game, and minimizes the chance of lagging. We have guides dedicated to casting the Samsung TVs specifically and casting Meta Quest 2 to Roku TV, but you should know these steps should work with most modern Smart TVs.
To cast your Oculus Quest 2 to a Samsung TV or other Smart TV with Chromecast and/or Airplay built in:
- First, ensure that both your Samsung TV and Oculus Quest 2 are connected to the same Wi-Fi network.
- Turn on your Samsung TV and Oculus Quest 2 headset.
- On your Oculus Quest 2, put on the headset and navigate to the home screen.
- Press the Oculus button on your right-hand controller to access the system quick menu.
- Select the “Sharing” option, then choose “Cast.“
- From the list of available devices, select your Samsung TV.
As long as your devices are connected to the same Wi-Fi network, the content from your Oculus Quest 2 headset will be cast to the Samsung TV without the need for an external Chromecast device.
This method works well with modern Samsung Smart TVs and many other brands with built-in Chromecast or Android screen-mirroring functionality. And it should work the exact same way with AirPlay devices that are, again, on the same Wi-Fi network.
Wireless Network Stability / Preventing Lag
This is probably the best place to note that you'll want to make sure you have the most stable connection possible to do this streaming over.
Otherwise, you may experience lag or other issues. If you hook it all up and don't have a problem, don't worry about it, but if you see or maybe just feel a lag, consider isolating your Quest 2 and TV to their own 5GHz WiFi band, which is explored more in this outside source.
You can also try moving other devices off the network you're using temporarily, or moving all of your equipment closer to the router for more stability in the WiFi signal.
Casting From Oculus Quest 2 Using iPhone/Android Smartphone

So, we are leveling up the difficulty a bit now. Ideally, you could cast from the Oculus Quest 2 directly to the TV. If that's not working, using this method to hop-skip from your smartphone to the TV is a good option, but you should know it's basically just trying to launch the same process as above from a different place.
That said, we do see smartphones routinely just doing streaming and mirroring better than other individual devices, so, if it didn't work from the headset, follow along here:
First, make sure you have the Oculus Mobile App installed on your phone. You can download it for iOS and Android.
Now, let's go through the steps to cast your Oculus Quest 2 to your smartphone before casting it to the TV:
- Ensure your smartphone and Oculus Quest 2 are connected to the same Wi-Fi network.
- On your Oculus Quest 2, navigate to the Sharing menu and select Cast.
- In the casting menu, choose the “Oculus app” as the target device and click “Next” to start casting to your phone.
- On your smartphone, open the Oculus app and accept any requests for permissions.
At this point, you should see feed from your Oculus Quest 2 on your smartphone screen. The final step is to mirror the screen to your TV using either Chromecast or AirPlay, depending on your device and TV compatibility.
For Android users:
- Swipe down from the top of the screen to open the notification shade and tap the “Cast” or “Smart View” button (the name varies depending on your device).
- You will see a list of available devices.
- Select your TV, and your smartphone screen should now appear on your TV.
For iPhone users:
- Swipe down from the top-right corner of the screen to open the Control Center.
- Tap the “Screen Mirroring” button and choose your TV from the list.
- Your iPhone screen should now be displayed on your TV.
Now you can see your Oculus Quest 2 content on your TV via screen-mirroring from your iPhone or Android smartphone. Enjoy a more immersive experience by sharing your VR gameplay with friends and family. But don't be surprised if you experience a little lag as the feed goes from your Oculus Quest 2 to your Smartphone and then TV.
Casting Using 3rd Party Apps (Not Recommended)
While some other resources might call your attention to third-party streaming apps like AirReceiver or SideQuest, we don't think you should waste any time with these options. Your modern smartphone – if it supports any of these apps – will also support the most modern Chromecast or AirPlay standards.
That means that, while in the past these apps have bridged a gap, the gap no longer exists. So, third-party apps will at best introduce another step in the chain that can fail, and at worst, they will lead to lower quality, lag, and an experience that isn't fun for you or the guests trying to follow along on your TV.
Instead, we recommend the built-in casting features, or, in cases that really need it, adding a screencast receiver to the TV through HDMI.
Adding Casting Support To An Older TV

If your TV truly doesn't have these features built in, you'll want to add a set-top box that can add them. In our opionion, depending on which side of the tech railroad tracks you want to be on, we think the best option for Android users is the NVIDIA SHIELD Pro (on Amazon), while iOS users should stick with the Apple TV 4K (also on Amazon).
But cheaper options work too. You can add a cheap Roku stick, for instance, and add simple scree-mirroing to your phone with just that device (our guide).
These boxes will add chromecast and/or Airplay as features, allowing you to select the set-top box (And hence the TV) from the casting menus described above in the article.
Troubleshooting Tips
Lastly, let's briefly touch on a few troubleshooting issues you may run into.
Issue 1: Pairing Issues
If you're having trouble pairing your Oculus Quest 2 to your TV, first ensure they're both connected to the same Wi-Fi network. Sometimes a router reset can help. You can also isolate your equipment on a 5GHz network as we discussed above.
Issue 2: Resolution and Image Quality
Low resolution and poor image quality can affect your experience. Make sure your TV's resolution settings are adjusted to properly display the Oculus Quest 2 content. If you use Android screen mirroring or AirPlay, inspect the settings on your phone or tablet to ensure optimal resolution.
Issue 3: Control Center or Input/Source Issues
If you can't find the Oculus Quest 2 content on your TV, or if the controls aren't responding, double-check your access to the Control Center or input/source selection on your TV. You might be looking at the incorrect input/source or need to toggle between inputs to establish the connection.
Casting Concluded
We've explored various methods on how to cast Oculus Quest 2 to TV without a Chromecast, and it's evident that there are several options to choose from. Utilizing your smart TV's built-in features or taking advantage of AirPlay for Apple TVs, you can achieve a seamless wireless VR casting experience without a Chromecast device or even add casting ability to an older TV.
Remember to ensure that your Oculus Quest 2 and the chosen streaming device are connected to the same Wi-Fi network for the best performance, but past that you should be able to enjoy your virtual reality adventures on a bigger screen, making it even more immersive and enjoyable for both you and those watching with you!