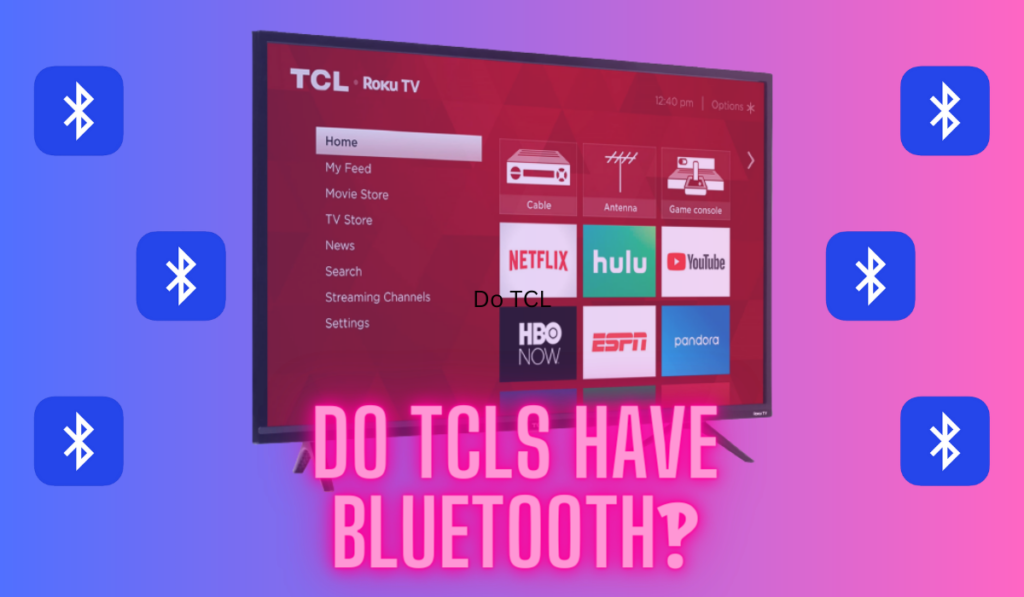Connecting your Hisense TV to Wi-Fi is essential for streaming content and accessing various online services. But what if you don't have the remote to connect it? Don't worry, there are several ways to connect your Hisense TV to Wi-Fi without a remote, starting with simply using the physical buttons on the device.
If you don't have the remote for your Hisense TV, you can still connect it to WiFi by using the physical buttons on the TV to navigate to the Network Settings and setting up the connection there. Consider a wired connection, and use remote apps to replace the physical remote.
As we've hinted above, there are a few more ways you can control your TV without the remote, and there are even a few ways you can sidestep the WiFi issue, using a wired connection or even just relying on the external streaming device. We'll look at those details and more as we dive in!
3 Steps to Connect Your Hisense TV to WiFi Without a Remote

Connecting your Hisense TV to WiFi can be done even without a remote. We'll talk about a replacement remote (on Amazon), and even some app-based control options toward the end. And we have a separate guide on just turning the device on without the remote if you need that. If you happen to be realizing now that you have a Vizio TV, check out the brand-specific guide here, but if you're in the right place (you have a Hisense model), then you're ready to jump right in! Here are three steps to get you re-connected and back to enjoying your home theater:
1. Navigating the Menu using TV Buttons
The first step is to locate the controls on the TV body. Once you've found them, access the setup menu using these buttons. This is typically a little frustrating as you learn the TV's unique menu pathing from the buttons on the device, but, work through the settings until you're able to navigate to the ‘network' settings area.
2. Configuring Network Settings
After locating the Network Settings option, input your WiFi credentials. And expect this to be…not fun. With the TV's external buttons, you'll have to navigate to and enter all the characters individually, so, take your time and get it right so you only have to do it once!
Once you've entered the information, test the connection status. This will ensure that your TV is properly connected to the WiFi network. You should receive confirmation that things are working before you leave this screen.
3. Using Smartphone Apps For Control

Maybe you have WiFi connected, but now you have another problem: if you don't have a remote, you still can't navigate the TV easily. Sure, you could use those physical buttons, but what a pain.
Luckily, you can also use a smartphone app to control your Hisense TV. There are many popular remote control apps that support Hisense TVs, and we recommend “Remote for Hisense Smart TV” on Android, or “RemoteNOW” (for Hisense TVs) on iOS. Simply download the app and follow the steps to set up and connect it with your TV. Once connected, you can navigate and control the TV without that pesky physical remote that's gone missing.
Other Connection Options
If you don't have a remote or you're having trouble connecting your Hisense TV to WiFi, there are a few more exotic options you can try.
Wired connections, or external streaming devices that replace the need for the SmartTVs connection, can help you sidestep the need to connect the Hisense TV to WiFi directly.
Using Ethernet for A Wired Connection
Not all Hisense smart TVs have Ethernet ports, so be sure to check your TV's manual or specifications before proceeding. Just like we've seen with Bluetooth, the feature is sort of standard on newer models, but ethernet is a little rarer all things equal. If your TV does have an Ethernet port, you can use it to connect your TV to your router for a wired internet connection.
To connect your Hisense TV to the internet using Ethernet, you will need an Ethernet cable and a free LAN port on your router. First, plug one end of the Ethernet cable into the LAN port on your router and the other end into the Ethernet port on your Hisense TV. Once connected, your TV should automatically detect the wired connection and connect to the internet.
Using Ethernet for a wired connection can be a great alternative to Wi-Fi, as it can provide a more stable and faster internet connection. Additionally, using Ethernet can save you time and sidestep the Wi-Fi connection process, but you”ll still need some kind of remote (or remote app) to control the TV.
Rely on the Connected Device's WiFi Capabilities
Instead of relying on the Hisense Smart TV, you can plug in a streaming device like a Roku or Apple TV (both on Amazon) and connect that device to WiFi. Then, the TV isn't connected, but the device on its HDMI input is, so you can use the streaming device's connection (and remote) to work the TV.
This is a great solution if you're willing to step away from the Hisense Smart TV as the “brain” for your TV and want to rely on a different streaming solution. It's important to note that this workaround won't work for everyone, as it requires a streaming device and a spare HDMI input on your TV.
However, if you already have a streaming device, or are willing to invest in one, it can be a great solution. As an added bonus, you may still have the remote for the streaming box laying around, so, you now don't have to care about the TV's remote!
One benefit of using a streaming device is that you'll have access to a wider range of streaming services and apps than you would with just the Hisense Smart TV. For example, a Roku device gives you access to over 500,000 movies and TV episodes, while an Apple TV gives you access to the Apple TV app, which offers a wide range of content from various sources.
The Hisense smart TV will have apps, but the operating system won't be supported for as long, or at as high a quality threshold, as the external streaming devices will.
And by the way, if you're having audio issues during this setup process, you can have a look at our dedicated article on that.
Can You Use A Mobile Hotspot To Connect Your Hisense TV?

Yes, you can use a mobile hotspot to connect your Hisense TV to the internet. It works just like Wi-Fi, but instead of connecting to a router, your TV will connect to your mobile device's hotspot. This means that you can enjoy streaming your favorite shows and movies even if you don't have access to a Wi-Fi network.
However, it is essential to note that using a mobile hotspot to connect your Hisense TV can consume a lot of data. High-resolution streaming can quickly eat up data, so you need to be careful of hotspot data limits. If you exceed your data limit, you may incur additional charges or experience slower internet speeds.
To learn more about wireless hotspot data usage when your TV is on a hotspot, check out this article on All About Wireless Hotspots and How Much Data They Use, as well as this write-up that offers more details about using a Smart TV with a Hotspot specifically. It provides valuable information on how to monitor your data usage and tips on how to conserve data when using a mobile hotspot.
Troubleshooting Connectivity Issues
Let's wrap this up with some common issues that you may encounter when trying to connect your Hisense TV to WiFi and some troubleshooting steps to help you resolve them. You can check our full guide on this topic, but try these sections below first.
Common Obstacles
- Weak Signal Strength: If your WiFi signal is weak, your Hisense TV may not be able to connect to the internet. You may need to move your router closer to your TV or consider using a WiFi extender to boost your signal strength.
- Router Issues: If your router is not working properly, your Hisense TV will not be able to connect to the internet. Try restarting your router or resetting it to its factory settings.
Troubleshooting Steps
- Restart Your TV: Sometimes, simply restarting your Hisense TV can help resolve connectivity issues. Turn off your TV, unplug it from the power source, and wait for a few minutes before plugging it back in and turning it on again.
- Reset Your TV: If restarting your TV does not work, try resetting it to its factory settings. This will erase all your settings, including your WiFi network information, so you will need to set it up again.
- Check Your WiFi Password: Double-check your WiFi password and make sure it is correct. If you have forgotten your password, you can find it on your router or contact your internet service provider for assistance.
- Contact Hisense Support: If you have tried all the above steps and are still having trouble connecting your Hisense TV to WiFi, contact Hisense support for assistance. They can help you troubleshoot the issue or recommend a professional to help you.
Cut! Moving Past Connection Issues
Connecting your Hisense TV to WiFi without a remote doesn't have to be a herculean task. With this comprehensive guide, you now have the necessary knowledge and tools to keep your favorite shows, movies, and online services at your fingertips, contributing to a delightful home theater experience.
Whether you decide to use the physical buttons on your TV, leverage a smartphone app, or explore alternatives like a wired connection or using external streaming devices, the choice is yours!