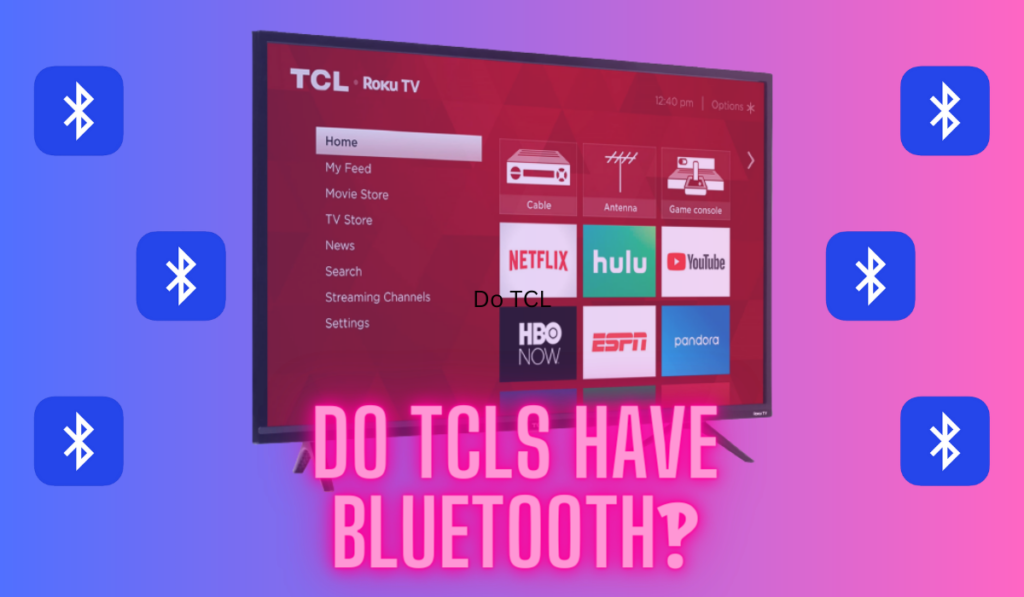Connecting your older Vizio TV to WiFi can be a bit of a challenge, especially if you're using an older model without all the modern bells and whistles. However, with a little bit of patience and guidance, you can easily connect your TV to your home WiFi network and start streaming your favorite shows and movies, and if your model doesn't work with WiFi, you still have options.
For Vizio TV's older than 2009, you should add a streaming box that can connect to WiFi because the TV doesn't have it built in. You may need an HDMI-Component converter to connect a modern streaming box to the TV. For later models, use the remote to connect to a wireless network.
Of course, there are more options you can try like direct connection with an ethernet cable. And there are some details about WiFi networks that you can check to see if your router is blocking the connection. Let's start looking at these things, starting with figuring out if your TV has WiFi at all.
First: How Old Is Your Device?

There are four variants of the Vizio operating system that can connect to WiFi. The oldest one is the Vizio Internet Apps (VIA) system that ran on Vizio TVs released between 2009 and 2013. This operating system has a slightly different WiFi path than the others.
The other operating system variants are the Vizio Internet Apps Plus (VIA Plus) or SmartCast platform, which also have WiFi. But, these other operating systems connect in a different way.
Don't worry, you don't need to memorize all this. What's important is that if your TV is part of the VIA models, it has one WiFi path. And if your Vizio TV is any of the others, it has a different path. We'll cover both in this article. Below, in the how-to section, we have steps you can follow for either case.
But first, we think there are a few more details you need to know. For readers with a really old Vizio TV, you're probably wondering, what to do. So, let's discuss how you can get a pre-2009 Vizio TV connected to WiFi first.
And real quick, if you have a newer model Vizio TV, be sure to check out our guide on what to do when your Vizio TV won't connect to WiFi.
Vizio TV Older Than 2009? You Need A Streaming Box

If your TV can't connect to (or doesn't have) WiFi, the solution is to use a streaming box like Apple TV, Roku, or Fire TV (all on Amazon). All of these can connect to WiFi and then be connected to your TV. This will allow you to stream content from the internet without having to buy a new TV with built-in WiFi.
Some older model TVs may not have an HDMI port, which is what most streaming boxes use to connect to your TV. If this is the case, you can look for an HDMI to component converter (example on Amazon), which will allow you to connect the streaming box to your TV using the component inputs.
Watch Out: Older Vizio TVs Can't See 5GHz WiFi Networks
I want to address something real quick that users have seen: you may know how to set up your Vizio TV's WiFi, but you can't find your WiFi network. If you have an older Vizio TV with WiFi, you may not be able to see 5 GHz networks. This is because many older models only have a chip that supports 2.4 GHz networks built in. You should still be able to see the 2.4 GHz network no matter what.
If you're looking for a workaround, just back up one section to our discussion on streaming boxes, which are the right answer to this discussion too.
How To Connect Your Vizio TV To WiFi
Now that we're past the really old models, let's talk about the two paths you could take. If you don't know which variant of Vizio TV you have, that's OK. Just try these lists in order, and see if you can get connected.
We give instructions below for the stock Vizio remote. We have other resources on how to connect a Vizio TV to WiFi Without a remote, as well as Vizio Universal Remote Codes if/when you replace the remote.
TVs Released from 2009 to 2013 on the Vizio Internet Apps (VIA) Platform
If your Vizio TV was released between 2009 and 2013 and is on the VIA platform, follow these steps:
- Press the “Menu” button on your remote control.
- Select “Network” and then “WiFi.”
- Choose your wireless network from the list of available networks.
- Enter your network password and select “Connect.”
TVs Released After 2013
If your Vizio TV was released after 2013, follow these steps:
- Press the “Menu” button on your remote control.
- Select “Network” and then “Wireless Access Points.”
- Choose your wireless network from the list of available networks.
- Enter your network password and select “Connect.”
If you don't see your wireless network in the list of available networks, you may need to move your TV closer to your wireless access point or router. Remember: the TV may not see a 5 GHz WiFi band at all.
Pro Tip: You Should Try For A Wired Connection

If Ethernet is available, which is actually more likely on the older Vizio TVs, it is definitely worth checking and considering. It is a simple and effective solution to Wi-Fi connectivity issues.
A wired connection can be established by connecting the TV to the router or modem using an Ethernet cable. This is especially useful if the TV's wireless adapter is not functioning properly, or it doesn't have WiFi.
To use a wired connection, locate the Ethernet port at the back of your Vizio TV and connect it to the port on the WiFi router using the Ethernet cable. Once connected, the TV should automatically detect the wired connection and connect to the internet.
Using a wired connection has several advantages over a wireless connection. It provides a more stable and faster connection, which is essential for streaming high-quality videos. It also eliminates the need for a Wi-Fi password, which can be a hassle to enter and remember.
Troubleshooting
If you're having trouble connecting your older Vizio TV to WiFi, there are a few troubleshooting steps you can try before giving up. Here are some tips that might help:
Power Cycling the TV & Router
One of the first things you should try is power cycling your TV. To do this, simply unplug your TV from the power outlet and wait for a few minutes before plugging it back in. This can help reset the TV and clear any issues that might be preventing it from connecting to your WiFi network.
And the same goes for the router. You can (and should) restart your internet equipment while troubleshooting this, to make sure there's no hangup there that a quick restart won't fix.
Confirm WiFi Network Availability
Another thing you should check is whether your TV has access to your WiFi network. To do this, just head to your smartphone and toggle the Network Signal off.
This will force your phone to use your home's WiFi, and from there you can open the web browser to see if the internet is working. If your internet is out, you can restart your router and/or check with your ISP for an outage.
Checking Router Security And DHCP Settings
All WiFi routers come with security settings to block malicious software, and some may conflict with Vizio TVs. For instance, the Arris TG862 has a built-in security feature that conflicts specifically with Vizio TVs. To fix this, you can change the router security settings to WPA-PSK [TKIP].
Another factor that can cause connectivity issues is the DHCP settings. DHCP (dynamic host configuration protocol) helps a TV and router work together. To check the DHCP settings, press the Menu button on the Vizio remote, then select Network > Manual Setup > DHCP. If DHCP is set to OFF, press the right arrow to turn it on. If it is set to ON, press the right arrow once to turn it off, and then again to turn it on.
Getting (And Staying) Connected
Connecting your Vizio TV to WiFi may seem daunting, but with the right steps and troubleshooting, you can easily enjoy your favorite streaming content. From checking your TV's age and operating system to considering a wired connection and troubleshooting tips, we hope this guide has been helpful in getting your Vizio TV connected to your home WiFi network.