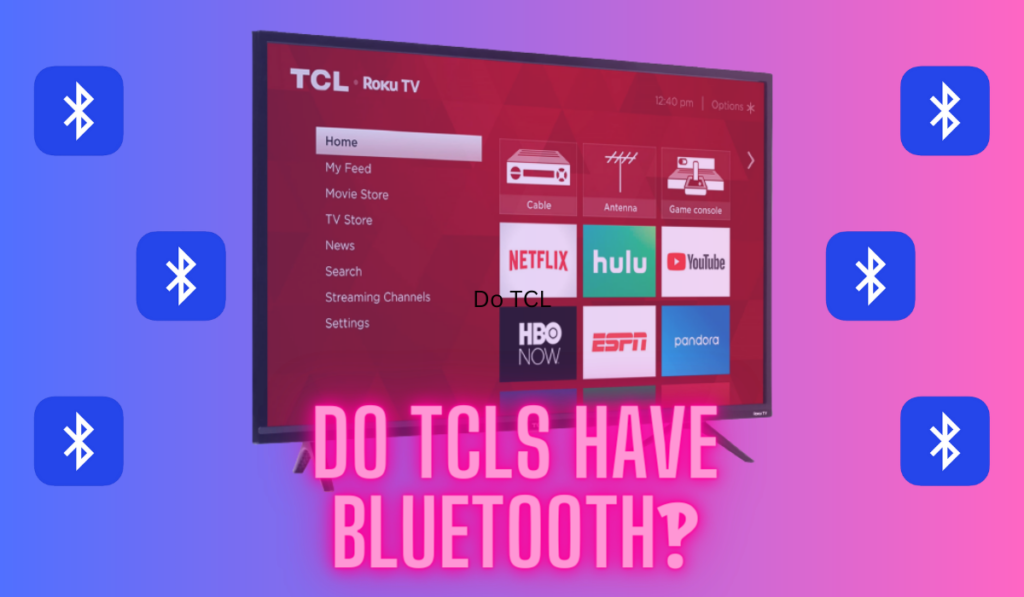Most people are gradually moving from the old-fashioned cathode ray TVs to “smarter” choices. If you've also upgraded to a smart TV and are looking to make the most of it, make sure it's connected to your speedy 5 GHz WiFi network. But how do you go about doing that?
If a TV can recognize a 5 GHz WiFi band, go to the network settings on the TV, select the 5 GHz WiFi network and connect to it. Some TVs may only be able to connect to 2.4 GHz networks. If your TV doesn't have WiFi built-in, you might be able to connect a USB WiFi dongle to enable wifi connectivity.
Utilizing the high network performance of a 5 GHz band is undoubtedly enticing. However, there are certain perks that are specific to the older 2.4 GHz signal. So, before you decide to connect to a 5 GHz bandwidth, let’s also review the two options in detail.
2.4 GHz vs 5 GHz: Which One Is Better?

The primary difference between 2.4 GHz and 5 GHz is the wireless range and speed. While 2.4 GHz offers a higher connectivity range, the 5 GHz band excels at performance and speed.
Therefore, the choice between the two boils down to your individual needs. Those requiring an uninterrupted gaming experience probably prefer a 5 GHz band, which you can get with a router like the TP-Link AC1200 (on Amazon).
On the other hand, those wishing to connect devices farther from the router may opt for a 2.4 GHz signal. Undoubtedly, the 5 GHz band maximizes the internet performance by bypassing network interferences.
However, when it comes to transmitting strong WiFi signals to tricky corners of the house, the older version (2.4 GHz) beats out the competition.
So, how can you decide which is best for you? Let's look at a few important parameters.
How Big is Your House?
If you live in a smaller home or an apartment, 5 GHz can get you the desired coverage with the highest network performance.
Apart from enabling greater internet speed, this band will help avoid unnecessary interferences from surrounding networks.
For those living in a larger house, the 2.4 GHz band will help you cover more ground. However, you should be ready to compromise on the network performance.
Alternatively, you can also consider a WiFi network extender like the TP-Link AC750 (on Amazon), which can expand the range of your WiFi coverage. This way, even larger homes can utilize the perks of a 5 GHz band signal.
Are There Too Many Network Obstacles?
When it comes to tackling network interferences, the 5 GHz does a much better job. It helps eliminate obstacles that may slow down the WiFi connection on your TV and other devices.
All you need to do is keep your devices relatively close to the router.
The 5 GHz band also utilizes an array of unique channels for its operation. It, therefore, minimizes any connection overlap, resulting in less interference and the best connectivity performance.
At the same time, the 2.4 GHz band’s performance drops greatly as the number of devices using the same frequency increases.
To put it simply, you should choose a 5 GHz signal if you wish to connect multiple devices without compromising on speed.
Do You Have Solid Objects Blocking the Network Frequency?
Among the two options, the 2.4 GHz signal band has longer waves. This means that the band will have better strength to transmit signals through solid objects.
The 2.4 GHz is ideally suited for browsing in a room other than where the router is placed.
At the same time, considering its lower performance when compared to a 5 GHz band, the 2.4 GHz band is best for activities that require less bandwidth. Web browsing is one example.
The 5 GHz band, meanwhile, can handle high-bandwidth activities such as live streaming or online gaming.
To get the most from the two network bandwidths, you can use dual-band routers. These routers offer both bandwidths from a single device.
Using a dual-band router, you can split the internet connectivity of your devices over different bands. This will minimize the competition, which is usually high when multiple devices are using the same channel.
Furthermore, dedicating a separate network band to your personal devices will strengthen network security even further.
All that said, using your devices under separate bands, 2.4 GHz and 5 GHz, can provide you with the most secure network at home or in the office.
How Do I Connect a Smart TV to 5 GHz WiFi?

So, now that you've decided which brand you prefer, how do you connect your device to the WiFi network?
There are two common ways to do this. Either connect your TV wirelessly or use an ethernet cable.
Depending on your TV’s model, the settings may differ a little. To figure out exactly how to make the connection, you can refer to the TV manual.
Alternatively, you can try these steps that work for the majority of the models:
Connect Wirelessly
TVs that support the 5 GHz band and feature WiFi capabilities will easily connect to the network. Just follow these simple steps:
- Make use of the remote’s directional pad synced with your smart TV to navigate to the Setting.
- Under the General tab, look for the network option.
- Select Open Network Settings from the Network tab.
- You will find a list of available networks’ names on the screen.
- Locate your WiFi name from those choices and click on it.
- The screen will prompt for the network password. Use the TV screen keypad to enter the password. Make sure to enter the password correctly, keeping the alphabet case in mind.
- Press OK to connect.
Select the option that allows you to save the network on the TV. This way, you won’t need to enter the password every time you try connecting to this network on your device.
Connect Using the Ethernet Cable
While smart TVs do come with WiFi capabilities, knowing how to establish a wired connection can help during unexpected situations. Also, using ethernet cables can offer faster speed when compared to wireless setups.
- Keep an ethernet cable handy
- Connect the one end of the ethernet cable to the TV’s LAN port, usually located on the back of the device
- The other end of the ethernet cable goes inside the router
- Navigate to the settings on your TV using the remote
- Click on ‘General' and select ‘Open Network Settings'
- Choose ‘Wired’ and press ‘OK’
If you can't connect after trying these methods, try restarting your smart TV. Also, try switching off the router and waiting for around 10 seconds before turning it on again.
How Do I Know if My TV Supports 5 GHz?
The 5 GHz band can exponentially improve the internet speed on your TV and the overall network performance. Sadly, not every TV supports this bandwidth signal since it was introduced relatively recently.
With so many TV models out there, it’s difficult to list the set of specifications for each one. Therefore, as a rule of thumb, you can assume that TVs from 2018 or earlier won't be compatible.
Check the Configuration
To find out if your TV supports the 5 GHz band, check its configuration. If the configuration is 802.11a, 802.11n, or 802.11ac, such as with the 2021 Apple TV (on Amazon), you are in luck.
TVs featuring any of these configurations will support 5 GHz WiFi.
To check this information, you can refer to your TV’s user manual or search Google for your model's specifications.
Additionally, if you happen to have a dual-band router, you won’t need to be concerned about whether the 5 GHz band is supported or not.
Look in the Network Settings
Sometimes, just looking for your network’s name in the TV settings will do the trick. Typically, the smart TVs that don't support 5 GHz bands won’t show the specific WiFi name in their list of available networks.
Hence, if you're not sure about the configuration, check the network settings on your TV. Those devices supporting the 5 GHz signal will list the network’s name. The others won’t.