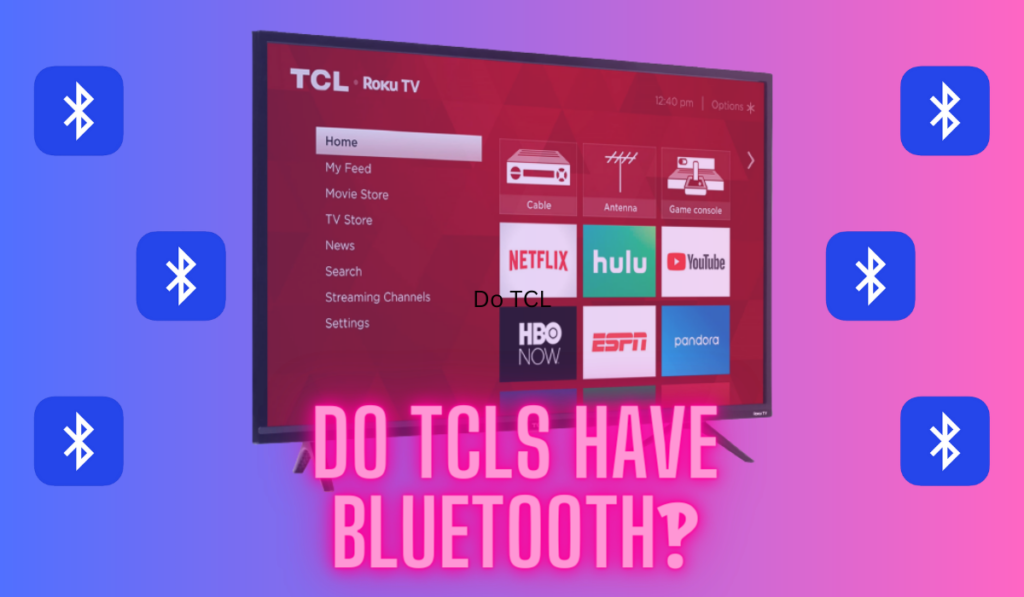Can you download apps on Vizio TV without V button? Yes, you can. The V button on the remote control is designed to provide quick access to the app store, but if it's been torn off or just stopped working, you still have some options.
To install apps on a Vizio TV without the V button, use the Home button to access the App Store instead. You can also use Smartcast on another device to stream apps and content to your Vizio TV. You can also manually install (“sideload”) an app on your Smart TV using a computer or USB flash drive.
This article offers a step-by-step guide to alternative ways to download apps on Vizio TV without V button. Additionally, it includes a section for troubleshooting common issues that may occur while using your Vizio TV.
How To Download Apps On A Vizio TV Without The V Button: 4 Methods
When it comes to adding apps to your Vizio TV, you have a variety of alternative methods at your disposal. These include utilizing the home button, making use of the Smartcast feature, employing Chromecast, or leveraging Airplay for iOS users. After that, we'll even look at sideloading your own apps with a USB drive.
Using Home Button
This is by far the easiest solution – simply try to use the Home button if that works, and navigate to the App Store without needing the V button at all.
- Press the Home button on your Vizio remote to open the app menu.
- Navigate to the VIA or Vizio Internet Apps section using the arrow keys on your remote.
- Select the App Store or VIA Plus Store option.
- Browse through the available apps or use the search function to find the app you want to add.
- Select the app and press OK to download and install it on your Vizio TV.
- Once the app is installed, you can access it from the app menu on your Vizio TV.
Keep in mind that the availability of apps may vary depending on your Vizio TV model and region.
Using Smartcast
Vizio Smartcast, an integrated application within Vizio smart TVs, offers an alternative method for installing apps without relying on the V button.

Here is how to install apps on Vizio TV using Smartcast:
- Ensure your TV has a stable internet connection.
- Press the Home button twice to open the Smartcast home screen.
- Press the left arrow on your remote.
- A menu will appear on the left side. Navigate down and select Apps.
- Browse for the app you want to install, and click to add.
Streaming Through Chromecast
Another option is to use a Chromecast device (like your phone or computer) to bring apps to your Vizio TV. A Chromecast device is a convenient way to stream a variety of apps and content to your Vizio TV from your mobile device or computer.
Note that this isn't downloading the app to your TV per se, but it is allowing you to stream the content you want.
- Make sure your TV and the device you wish to cast from are connected to the same Wi-Fi network.
- Install the app you wish to cast on your Android or iOS device.
- Open the app.
- Tap the cast icon within the app and choose your Vizio TV to start streaming.
With Chromecast, you can easily stream some of the most popular apps, like Netflix (Android/iOS) from the device to your TV.
Streaming Via Airplay
For iOS users, Airplay provides a convenient alternative method to cast apps onto Vizio TVs without relying on the V button. Follow these steps:
- Ensure both your TV and iOS device are connected to a stable Wi-Fi network.
- Open the app you'd like to cast from your iPhone or iPad.
- Tap the Airplay icon and select your Vizio TV as the target.
Advanced: Sideloading Apps

If the app you need isn't available in the Vizio Internet Apps Platform, this would be your next step. This option may take longer to complete, but if you're determined to have the app on your Vizio TV, it will be worth it. Sideloading means manually installing an app on your Smart TV using a computer and USB flash drive. Here's a brief overview of how to sideload apps on your Vizio Smart TV:
- Find the APK (Android application package) file for the app you want to sideload on your computer.
- Save the APK file onto a USB flash drive.
- Insert the USB flash drive into your Vizio Smart TV's USB port.
- Use the on-screen menu to navigate to the USB drive and locate the APK file.
- Select the APK file and follow the on-screen prompts to install the app on your TV.
Note that not all APK files are compatible with your Vizio TV. To avoid causing damage, make sure to use a trusted source for copying the APK file.
Having Trouble Downloading Apps?
This section contains troubleshooting guides for potential issues with your Vizio TV that could be the cause of issues with downloading apps on Vizio TV.
Issues with Internet Connection
- Check your Wi-Fi connection: Ensure your Vizio Smart TV is connected to Wi-Fi. Go to the Menu on your Vizio remote and look for a Wi-Fi or network setting.
- Restart your router: Unplug your router, wait for 30 seconds, and plug it back in. Allow a few minutes for your router to reconnect to the internet before attempting to download apps again.
Pro-Tip: For a better Internet Connection on your Vizio TV, consider using a wired Ethernet cable. You can easily find these(on Amazon).
For a comprehensive guide to resolving Internet Connection issues on Vizio TV, along with alternative solutions, check out our related article on How to Fix Vizio TV Not Connecting to Wi-Fi.
App Store Limitations
Another cause for Apps not installing is limited storage on your Vizio TV. You can troubleshoot by removing unused apps or clearing the cache to free up space.
| Action | Steps |
| Removing unused apps | Go to Menu > System > Reset & Admin > Installed Apps and select and uninstall the app. |
| Clearing Cache | Go to Menu > System > Reset & Admin > Clear Memory > OK. Confirm the action by pressing OK again. |
Contacting Vizio TV support
If the steps provided earlier didn't work, remember that Vizio TV support is available to help you troubleshoot any issues you may encounter during the app download process. They can provide tailored guidance specific to your Vizio TV model.
Related Topics
As a Vizio TV user, we recommend you explore our related posts on Vizio TV Troubleshooting. These cover topics such as slow performance, unexpected audio prompts, sound issues, and malfunctioning soundbars. By familiarizing yourself with these topics, you can be fully prepared to handle any situation that may arise and enjoy a seamless experience with your Vizio TV.