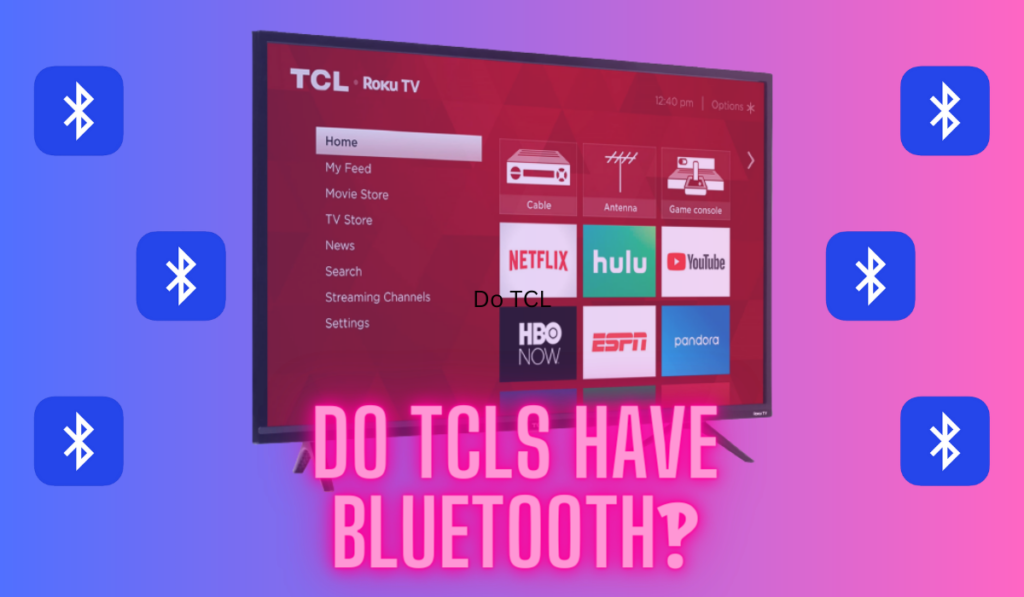When it comes to picking the TV at the heart of your home theater, one of the most important features to look for is 4K resolution. But how do you know if the TV you already have is 4K? There are a few ways to check, and it's important to understand what 4K resolution is and how it differs from other resolutions.
To tell if your TV panel is 4k, start by consulting the manual or product page, and look for terms like “4k” or “UHD.” Next check the TV's image menu. FHD or “Full HD” panels are 1080p, or 4x lower resolution than 4k. 720p and 1080p panels will upscale 4k images, but the quality won't be true 4k.
In the following sections, we'll explore each way to tell if your TV is 4k more detail before providing some tips and tricks to help you determine whether your TV is 4K or not. We'll also look at some brand-specific notes toward the end. Let's dive right in so that you can be confident you're seeing the best, highest quality content on your TV!
How To Tell If Your TV is 4k (4 Quick Ways)

First, let's work through the most common ways to get the answer to your question here. Check out this summary table, and the more in-depth details on each item below. Then we'll turn our attention to some other related details, building up an understanding of what 4k is and why it matters to you.
Pro Tip: Most TVs will play any content downgraded to their display ability, so, 4k content automatically playing on your device doesn't mean it is a 4k panel with 4k resolution.
| How To Check For 4k | Execution |
|---|---|
| Check the TV's Specs (User Manual or Product Page) | Check the user manual or product page where most manufacturers and sellers list the TV's resolution. If the user manual is misplaced, it can usually be found online by searching for the TV's model number. |
| Check the TV's Internal Settings | Access the TV's home screen using the remote and navigate to Settings > Picture. Look for an option called Resolution or Output Resolution and select it. The available resolutions will be displayed and the one that matches the native resolution of your TV's panel should be selected. |
| Using 4K Images to Check for 4K Resolution | Utilize 4K images to verify if the TV displays them in full resolution. However, keep in mind that some TVs have upscaling technology which might give a false impression of true 4K resolution. |
| Using Videos from YouTube, Vimeo, etc. to Check the Resolution | Search for 4K videos on streaming platforms and play them on your TV. Look for the “4K” or “2160p” resolution indicator. Keep in mind that the presence of an upscaling technology in some TVs might not truly reflect 4K resolution. |
Check The TV's Specs (User Manual or Product Page)
One of the easiest ways to determine if your TV is 4k is to check the user manual or product page. Most TV manufacturers and sellers list the resolution of their TVs on the product page, making it easy to find out whether or not your TV is 4k
If you've misplaced your user manual, you can usually find it online by searching for your TV's model number.
Check The TV's Internal Settings
You can also check your TV's resolution directly in some cases. These are generic instructions that should land you on the picture settings page, and note that not all panels present their resolution on this page, but some do!
To navigate to your TV's internal picture settings and confirm the panel's resolution, you can follow these steps:
- Press the Home button on your TV remote to access the Home screen.
- Use the directional pad on your remote to navigate to and select Settings.
- From the Settings menu, select Picture.
- Look for an option called Resolution or Output Resolution. Select it.
- From the list of available resolutions, choose the one that matches the native resolution of your TV's panel.
Using 4k Images to Check for 4k Resolution
Another way to check if your TV is 4k is to use 4k images.
Keep in mind that just because your TV can play 4k content doesn't necessarily mean it's a 4k TV. Some TVs have upscaling technology that can make lower resolution content look better, but it's not the same as true 4k resolution.
In summary, checking the specs of your TV and using 4k images and videos are two easy ways to determine if your TV is 4k. If you're still not sure, you can consult a technical guide or forum for more advanced information on 4k technology.
Using Videos from Youtube, Vimeo, Etc. To Check The Resolution
You can find 4k content on streaming services like Netflix and Amazon Prime Video, or by searching for 4k videos on YouTube. Once you've found a 4k image or video, play it on your TV and look for the “4k” or “2160p” resolution indicator.
Keep in mind that, as we mentioned above, just because your TV can play 4k content doesn't necessarily mean it's a 4k TV. Some TVs have upscaling technology that can make lower resolution content look better, but it's not the same as true 4k resolution. For instance, we've looked at how a 4k Fire TV till will work with a non-4k TV (by downgrading). Still, this is a good way to get a feel of if you have a 4k panel.
And also note that it's important to note that streaming 4K content requires a fast internet connection. If your internet connection is not fast enough, the video may buffer or not play at all. To ensure smooth playback, it is recommended to have an internet speed of at least 25 Mbps.
Understanding 4K Resolution

The resolution discussion is probably one of the most complex home theater issues we see people running into on the blog. Put simply: 4k defines a resolution. Specifically, resolutions of 4k have ~4000 pixels horizontally, hence the name.
The most common 4k standard for television and consumer media is 3840 x 2160 pixels, also known as 4K UHD. In contrast, the movie projection industry uses a slightly higher resolution of 4096 x 2160 pixels, also known as DCI 4K.
The 4k resolution is commonly used in digital television, digital cinematography, and other consumer media, which is why you do want this tech for your home theater! Here are a few more related ideas you'd benefit from having in your back pocket:
4K vs. UHD vs. Full HD
As explained above, 4K resolution, also known as Ultra High Definition (UHD), refers to a display resolution of 3840 x 2160 pixels, which is four times the resolution of Full HD (1080p).
While the terms 4K and UHD are often used interchangeably, there is a slight difference between them. UHD is a consumer display and broadcast standard, while 4K is a professional production and cinema standard. If the TV you're looking at is marketed as UHD, it is a 4k Panel.
And if you're wondering “what's the difference,” you should also note that, while we recommend 4k as home theater enthusiasts, some users (forum) honestly can't tell the difference in 1080p and 4k, so, if budget is a concern pause and make sure 4k will actually make your content pop or not. If you're just watching the news, 1080p (or even 720p) is plenty.
Are all Smart TVs 4K?
Not all smart TVs are 4K, but most modern ones are. You can check in the ways we described above, but, just note that not all smart TVs are 4k.
Upscaling on 4K TVs
4K TVs can upscale content that is not in 4K resolution to fit their display. This means that even if you are not watching 4K content, the TV will still make the picture look better.
However, upscaling can only do so much, and it is always better to watch content in its native resolution. Some 4K TVs have better upscaling capabilities than others, so it's important to check the specifications of your TV if you plan on watching a lot of non-4K content.
Can a 720p TV Display 4K Content?
No, a 720p TV cannot display 4K content. A TV needs to have a resolution of at least 3840 x 2160 pixels to display 4K content. If you try to play 4K content on a 720p TV, it will automatically downscale the content to fit its display, resulting in a lower quality picture.
Brand-Specific Ways to Check for 4k Resolution
How do I check if my LG TV is 4K?
Go to “Screen Resolution” on your TV settings menu and check if it is 3840 x 2160 or not. This resolution refers to 4K. Additionally, some LG TVs have a “Picture Mode Settings” option that allows you to enable “HDR Effect” for a better viewing experience. You can also check the model number of your LG TV and look it up on the LG website to see if it is a 4K TV.
How do I check TV resolution on Samsung?
To check the TV resolution on a Samsung TV, go to “Settings” and then “Picture.” From there, select “Picture Size Settings” and then “Picture Size.” You should see a list of resolutions, including 4K.
If your TV is connected to a device that supports 4K, you can also check the resolution on that device. For example, if you have a 4K streaming device like the Roku Ultra (on Amazon), you can check the display settings on the device to see if it is outputting a 4K signal to your TV.
4K TV Settings
To ensure that your TV is displaying content in 4K, it is essential to check your TV's settings menu. The settings menu is where you can adjust your TV's display settings, including the screen resolution. Accessing the settings menu varies depending on the TV model, but it can usually be found by pressing the “Settings” button on your TV remote.
Once you have accessed your TV's settings menu, navigate to the “Display” or “Display Settings” section. Here, you can check if your TV is set to 4K resolution or not. If your TV is set to 4K, the screen resolution should be 3840 x 2160. If the resolution is lower, then your TV is not displaying content in 4K.
Final Resolution: Is Your TV 4k or Not?
So, by now you know that identifying whether your TV is 4K isn't as daunting as it seems. By understanding the characteristics of a 4K TV, using these practical methods to verify your TV’s resolution, and exploring additional techniques if you're tech-savvy, you can get the most out of your home theater system. It's worth it to get this detail right!