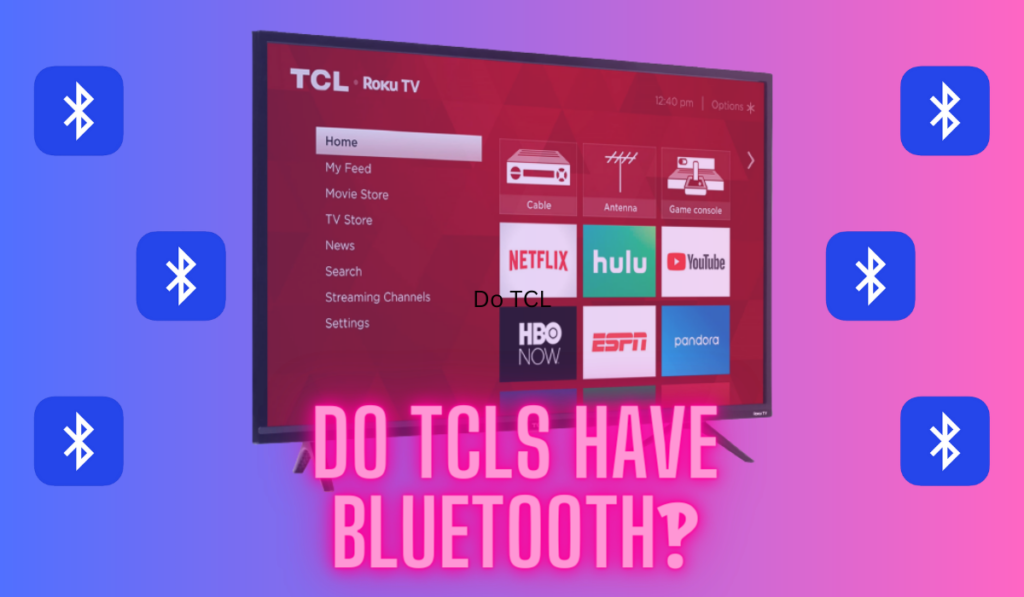To press allow on a Samsung TV without a remote, start by trying to use the physical buttons on the TV's housing to navigate and accept menu commands (like ‘allow'). You can also use the Samsung SmartThings app, or a replacement or universal remote, to navigate the TV.
In this article, we'll guide you through 4 different methods to help you operate your Samsung TV without a remote, ensuring you can continue enjoying your favorite shows and settings.
Knowing how to operate your Samsung TV without a remote is essential not only in case of a lost remote but also if your remote isn't functioning properly, or you simply want another convenient and accessible option. To make things easier, we've broken down the methods into clear, easy-to-follow steps, so you can regain control of your TV in no time.
Key Takeaways
- Use the physical buttons on the TV to access basic functions
- Use smartphone apps as alternatives to a TV remote
- For replacement remotes, consider a universal remote to add more ease to your home theater setup
How to Press Allow on a Samsung TV Without a Remote
When you can’t use your Samsung TV remote, you have a few other options for how to do this. We'll start with the easiest method – using the physical buttons on the TV's housing. Oh, and be aware of our other related resources on controller-free management. After this article, you may want to skim our resource on how to connect a Samsung TV to WiFi without a remote.
Method 1: Using Physical Buttons
When your remote is not available, using your Samsung TV’s physical buttons is the best alternative. These control buttons are usually located at the back of the TV or along the side. Here's a brief guide on how to use them in this situation, to select the “Allow” button on the screen.
- Find the power button on the TV to turn it on. Once your Samsung TV is powered on, you can use other buttons to control the settings and menus. The control buttons typically consist of the volume control, channel control, and menu navigation buttons.
- To access the menu, press the dedicated menu button. If your TV model lacks a specific menu button, pressing the channel and volume control buttons simultaneously may work. Browse through the menu options using the channel up/down and volume up/down buttons. The volume control buttons can also serve to scroll through items in the menu.
- When you reach the desired setting or option, briefly press the power button to select or press allow. This action emulates the OK function on your remote. To exit the menu or go back, press the power button for a couple of seconds.
Remember that this method might have limited functionalities compared to using a remote. However, it is a reliable way to control your Samsung TV when your remote is unavailable.
Method 2: Using the Samsung SmartThings App
The SmartThings App is a convenient way to manage your Samsung Smart TV without a remote. To get started, grab your smartphone and follow these steps:
- Download the app from your device's app store (iOS vs. Android). Search for “SmartThings” and install the app on your smartphone.
- Create an account in the SmartThings app. If you already have a Samsung SmartThings account, simply sign in with your credentials.
- Connect your smartphone to Wi-Fi. Make sure your smartphone and Samsung Smart TV are connected to the same Wi-Fi network. An internet connection is necessary for the app to communicate with your Smart TV.
- Add your Samsung Smart TV to the app. Open the SmartThings app and tap on the “+” icon to add a new device. Select “TV” from the list of available devices and follow the on-screen instructions to connect your TV.
- Control your TV using the SmartThings app. Once your Smart TV is successfully added to the app, you can access various functions, such as turning it on or off, changing the volume, and selecting input sources.
To press “Allow” on your Samsung TV without a remote, navigate to the necessary menu option in the SmartThings app and tap the “Allow” button on your smartphone's screen. This method allows you to control your Smart TV even if your remote is misplaced or not working properly.
Method 3: Using 3rd Party Remote Apps
To control your Samsung TV without a physical remote, you can use a generic 3-rd party remote app. This can offer a much more streamlined remote experience for those who don't want the clutter of Samsung SmartThings. You can choose any Samsung remote app from your favorite app store, and just pick one with a lot of downloads, like Remote for Samsung (on iOS) or TV (Samsung) Remote Control (on Android).
- Connect your smartphone and TV: Ensure that both your smartphone and Samsung TV are connected to the same Wi-Fi network.
- Launch the app: Open the Samsung TV Remote App on your smartphone and wait for the app to detect your TV.
- Select your TV: Choose your Samsung TV from the list of detected devices within the app.
- Grant permissions: If prompted, press ‘Allow' on your smartphone to give the app control over your TV. You may need to confirm this action on the TV screen using the physical TV buttons.
- Use the app as a remote control: The Samsung TV Remote App interface will now display a remote control layout. Use the touchscreen buttons on your smartphone to control your TV, including pressing ‘Allow' when necessary.
By using the Samsung TV Remote App, you can conveniently control your TV without having to rely on a physical remote control. However, it is essential to know that the app's functionality might be limited in certain situations, such as controlling third-party apps or specific TV settings.
Method 4: Using a Universal Remote
With a universal remote, you can press “Allow” on your Samsung TV without the original remote. First, ensure the universal remote is compatible with Samsung TVs. Follow these steps to set up the remote:
- Power on the universal remote: Insert batteries and turn on the remote by pressing the power button.
- Enter setup mode: Locate the setup button, which may be labeled “Setup,” “Magic,” or “Code Search.” Press and hold it until the indicator light turns on.
- Enter the Samsung TV code: Find the code list that came with the remote or search online for Samsung TV codes. Enter the code using the number pad on the remote. The indicator light should blink and then remain on.
- Confirm the code: Point the universal remote at the Samsung TV and press the power button. If the TV turns off, the code is correct. Turn the TV on again to continue.
And be sure to check out our related articles on using a universal remote with a Samsung TV for more info on this process, what code to use, etc. Remember: you can use a universal remote with streaming devices like Roku and Apple TV, as well as soundbars. Using one is a great option to give you more simplicity in your home theater.
With your universal remote now programmed for your Samsung TV, you can easily press “Allow” by navigating the on-screen menu. Use the directional and “OK” or “Enter” buttons on the remote to select and confirm the “Allow” option.