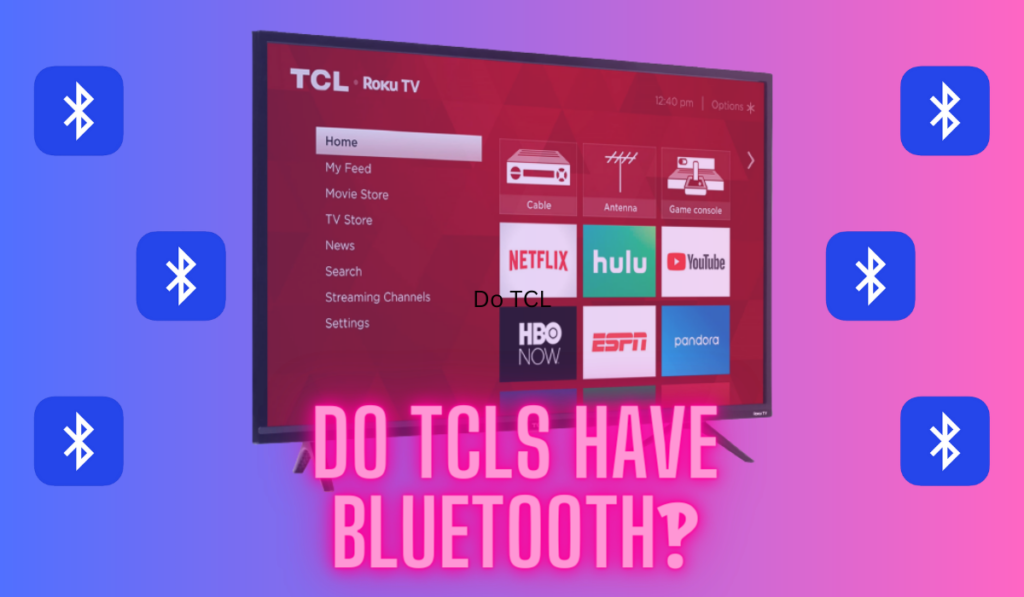If your LG TV won't connect to WiFi, you're not alone. Many LG TV users have experienced this issue and it can be frustrating, especially if you're trying to stream your favorite shows or movies. Fortunately, there are several things you can do to troubleshoot and fix the problem.
If your LG TV won't connect to WiFi, you can start by checking the Network Settings on the device to confirm you have the right network and credentials before power cycling everything. Next, you can try to change the date and time, or move to a less crowded (5GHz) WiFi network band.
Today we'll start by looking at a quick summary of all the most common ways to fix this problem, before offering some more in-depth troubleshooting for you. With a little luck and effort, you'll be re-connected and streaming in no time!
5 Ways To Fix an LG TV That Won't Connect To WiFi

Here are the top five ways to fix an LG TV that won't connect to WiFi. We've summarized the steps in the table below, and below that you can look at the solutions in more detail as you work through them.
| Solution | Cause of Failure | Steps to Follow |
|---|---|---|
| Check The Internet Connection & Network Settings | Router/Modem Issues | Check your WiFi network status, and then confirm it at the Network Settings on the TV |
| Power Cycle Everything | Interference or Bug | Unplug everything (router, modem, TV, etc.) and wait 30 seconds before powering it back on to see if a hang-up somewhere in the software has cleared. |
| Try Connecting To A Different Wireless Band or Mobile Hotspot | Device Congestion | If your wireless router offers a 5 GHz band, try using that instead. You can also try using a wireless hotspot from a phone, but be cautious of high data use. |
| Change The Date & Time Settings | Real Date/Time Mismatch | Adjust date and time settings on the TV |
| Use an Ethernet Cable or Streaming Box | Can't get LG TV to connect to Wi-Fi | Sidestep the issue entirely by using an ethernet cable to connect the TV directly, or a streaming stick or box to offload the need for WiFi to the streaming solution. |
Check The Internet Connection & Network Settings
If your LG TV won't connect to WiFi, the first thing to check is your internet connection and network settings. Often, router or modem issues can cause connectivity problems. To check your network status and settings, follow these steps:
- Press the Home button on your LG TV remote.
- Navigate to Settings > Network > Connection Status.
- Check the network status and make sure it's connected.
- Check the network settings and make sure they're correct.
If your network settings are incorrect, update them and try connecting again. If your network status is connected but you still can't connect to WiFi, move on to the next step. Be sure to check your ISP's website for any outages in your area.
Power Cycle Everything
Sometimes, random glitch or software hangup is what's causing this problem. To put it simply, all the devices need a quick nap to reset themselves. To fix this, try power cycling everything. Here's how:
- Unplug your LG TV and modem/router from the power source.
- Wait for at least 30 seconds.
- Plug everything back in and wait for them to power on.
- Try connecting to WiFi again.
If power cycling doesn't work, move on to the next step.
Try Connecting To A Different Wireless Band or Mobile Hotspot
Device congestion can cause connectivity problems, especially if you have multiple devices connected to the same network. If your router has a 5 GHz wireless band, as well as a 2.4 GHz band, then you could put your TV on the 5 GHz band to give it more room to operate. The instructions below are pretty simple to follow in this context, but you can see our full guide on connecting a TV to a 5GHz WiFi network here for more info.
When it comes to wireless hotspot, you can also use this tactic to get your TV connected to a different WiFi network, maybe just to see if it can connect to a network at all. But be forewarned that they will likely use a lot of data. If you'd like to try this, have a look at these external resources on connecting a smart TV to a wireless hotspot, and also how much data you should expect the hotspot to use.
To connect to a different wireless band or mobile hotspot on your TV:
- Press the Home button on your LG TV remote.
- Navigate to Settings > Network > WiFi Connection.
- Select a different wireless band or mobile hotspot.
- Try connecting to WiFi again.
And, again,if this doesn't work you can move on to the next step.
Change The Date & Time Settings
Date and time issues can cause connectivity problems on your LG TV. To fix this, adjust your date and time settings. Here's how:
- Press the Home button on your LG TV remote.
- Navigate to Settings > General > Date & Time.
- Make sure the date and time are correct.
- Try connecting to WiFi again.
If you're still not connected, head to our last solution, which should get your out of this pickle once and for all, no matter what.
Use an Ethernet Cable or Streaming Box
If your LG TV still won't connect to WiFi, it's possible that there's an issue with the WiFi card, or some other error that may or may not be worth your time to figure out. Instead, pause and consider if you can use a streaming box to add WiFi to the TV easily, as we describe in this article. Some TVs also have ethernet ports, and if your TV has one, you can simply plug the Router into the TV directly to skip the need for a WiFi connection with the TV.
Advanced Troubleshooting Steps

If the basic troubleshooting steps didn't work, we have some more advanced steps you can try to resolve the issue. We're going to change gears a little at this point, instead focusing on the behavior your specifically seeing on the screen rather than the specific troubleshooting you should try.
Wi-Fi Option is Grayed out
If the Wi-Fi option on your LG TV is grayed out, it means that the TV is not able to detect the Wi-Fi signal. This could be due to a variety of reasons, such as a weak signal or interference from other devices. To fix this problem, try the following:
- Reset your router and modem to ensure a fresh connection.
- Move your router closer to the TV to improve the signal strength.
- Check for any interference from other devices and move them away from the TV.
TV Keeps Disconnecting from Wi-Fi
If your LG TV keeps disconnecting from Wi-Fi, it can be quite frustrating. Some of the reasons why this issue may occur include:
- Weak signal strength
- Outdated firmware
- Interference from other devices
To address this issue, try the following:
- Power cycle your TV and router to refresh the connection.
- Update the firmware on your LG TV to the latest version.
- Move your router closer to the TV to improve the signal strength.
TV Can't Find or Recognize the Wi-Fi Network
If your LG TV can't find or recognize the Wi-Fi network, it could be due to a variety of reasons, such as:
- Incorrect Wi-Fi password
- Signal interference
- Router configuration issues
To solve this problem, try the following:
- Ensure that you have entered the correct Wi-Fi password.
- Move your router closer to the TV to improve the signal strength.
- Check the router configuration settings to ensure that it is broadcasting the Wi-Fi network.
Connection to Wi-Fi is Slow or Buffering
If your LG TV is connected to Wi-Fi but the connection is slow or buffering, it can be quite frustrating. Some of the common causes of slow Wi-Fi include:
- Distance from the router
- Interference from other devices
- Outdated firmware
To speed up your Wi-Fi connection, try the following:
- Move your router closer to the TV to improve the signal strength.
- Update the firmware on your LG TV to the latest version.
- Check for any interference from other devices and move them away from the TV.
TV Won't Connect to Wi-Fi After a Software Update
If your LG TV won't connect to Wi-Fi after a software update, it could be due to a variety of reasons, such as:
- Outdated firmware
- Incorrect network settings
- Router configuration issues
To fix this problem, try the following:
- Update the firmware on your LG TV to the latest version.
- Check the network settings on your TV to ensure that they are correct.
- Check the router configuration settings to ensure that it is broadcasting the Wi-Fi network.
By following these advanced troubleshooting steps, you should be able to resolve most Wi-Fi connectivity issues with your LG TV.
Advanced Network Management Troubleshooting
So, for the handful of readers out there who are equipped to do something with this information, you should also know that some simple network errors could be causing this. If you're comfortable digging into them, you can have a look at these features of your WiFi network to try and clear the error on your LG TV:
- DNS server error: If the DNS server settings on your LG TV are incorrect, you may not be able to connect to the internet. Try changing the DNS server settings to 8.8.8.8 and see if that resolves the issue.
- Blocked MAC address: Some routers have a feature that allows you to block certain devices from connecting to the network. If your LG TV's MAC address is blocked, you won't be able to connect to Wi-Fi. Check your router's settings to see if this feature is enabled and if your TV's MAC address is on the blocked list.
- Check the WiFi Antenna: We're putting this in “advanced network management” because it involves partially disassembling the TV, but at least one user had success with removing the back of the TV and unfolding the Wireless Card's antenna.
Bringing Back the Magic
Wi-Fi issues with your LG TV can certainly put a damper on your home theater experience. From missing out on the latest binge-worthy series to having a frustrating time trying to troubleshoot the problem, it's not the most enjoyable situation to be in.
But as we've discovered, there's no need to despair. With a clear understanding of the issue and some practical steps, you can successfully restore your LG TV's WiFi connection. Be it a simple power cycle, adjusting the time and date settings, or diving into more advanced solutions, your LG TV can and will reconnect to the WiFi, and if it doesn't you can always do more troubleshooting or sidestep the issue entirely with a streaming box.