The Roku is a fantastic device that will let you stream content from multiple different streaming services on your TV. However, it doesn’t have every video platform that you would be able to get on your phone. Is it possible to mirror your phone’s screen onto your Roku to watch this content?
To mirror your phone’s screen onto your Roku, you will need to set the screen mirroring setting on your Roku to “Always Allow.” Then, use your phone’s screen mirroring feature to connect your device to your Roku. You can also use an HDMI adapter to directly connect your phone to your Roku.
These are the basic steps that you will follow in this process, but there are likely some steps you may not know how to do. For example, how do you access your Roku’s screen mirroring settings? Let’s go into this topic in more detail so that you can watch what you want to watch.
Can You Stream Shows on Roku Using Your Phone?

Yes, you can stream shows on Roku using your phone. Roku devices are designed to work seamlessly with your smartphone or tablet, allowing you to easily stream your favorite shows and movies from your mobile device.
If you simply want to connect your phone to your Roku, you will need to download the Roku app on your phone from the Google Play Store or the Apple App Store. Once you have downloaded the app, you can connect your phone to your Roku device by following the on-screen instructions.
After your phone is connected to your Roku device, you can use the Roku app to browse through different streaming services, such as Netflix, Hulu, Amazon Prime Video, and more.
You can also use the Roku app to search for specific titles or actors, and the app will show you all of the available streaming options.
One of the benefits of using your phone to stream shows on Roku is that you can use your phone as a remote control, making it easier to navigate through menus and select your preferred streaming options.
Additionally, the Roku app also allows you to cast videos, photos, and music from your phone directly to your Roku device, giving you more flexibility when it comes to streaming content.
Which Streaming Platforms Are Available on Roku?
There are several streaming platforms available on Roku, including popular options such as Netflix, Hulu, Amazon Prime Video, and Disney+. Let's take a closer look at some of the other streaming platforms available on Roku.
One of the most popular streaming platforms on Roku is YouTube. YouTube offers a wide range of content, including music videos, news, and user-generated content.
Another popular streaming platform on Roku is Sling TV, which provides access to live TV channels, including ESPN, AMC, and TNT. Similarly, Hulu + Live TV and FuboTV are other live TV streaming options on Roku.
For movie buffs, Vudu and FandangoNow are popular streaming platforms that offer a wide selection of movies and TV shows for purchase or rent. Meanwhile, Roku Channel is a free streaming platform that provides access to a range of movies and TV shows, as well as live news and sports.
In addition to these popular options, there are also several niche streaming platforms available on Roku. For example, Crunchyroll is a popular platform for anime fans, while CuriosityStream offers documentaries and educational content. Acorn TV specializes in British TV shows and dramas, and Shudder is a streaming platform for horror fans.
Are All Rokus Compatible With Screen Mirroring?
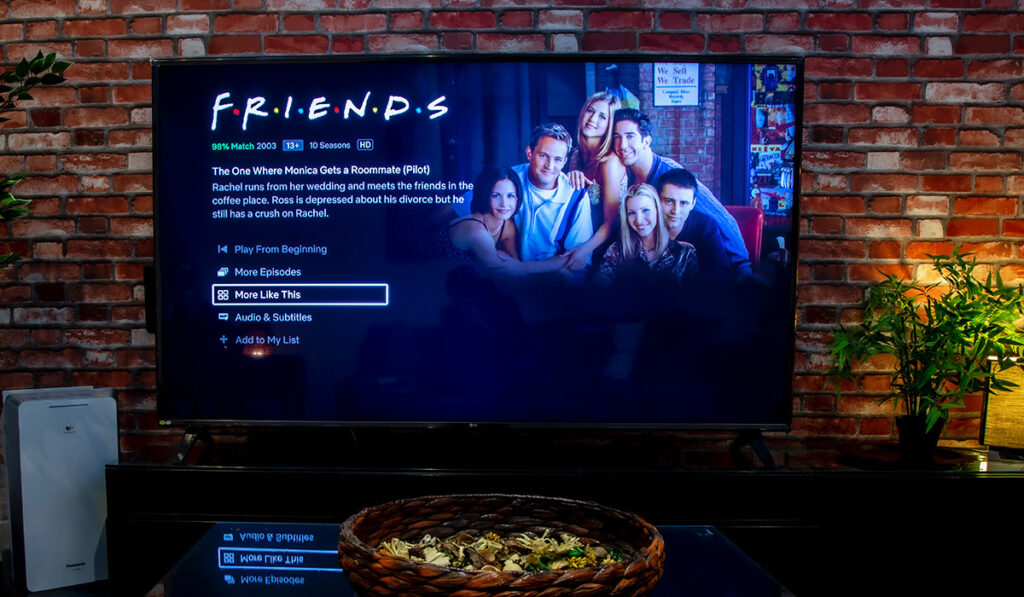
No, not all Roku devices support screen mirroring. The ability to screen mirror requires a certain level of hardware and software capabilities, and some older Roku models may not meet these requirements.
In order to screen mirror your Roku to your phone (or even your computer – our guide) must be running at least Roku OS 7.7 and your phone needs to be on either iOS 12.3 or Android OS 4.4.2 or later. In general, most Roku devices released in the past few years should support screen mirroring, but it's always a good idea to check the device's specifications before making a purchase.
How to Screen Mirror Using an iPhone
Screen mirroring your iPhone to a Roku device is a great way to enjoy your favorite content on a bigger screen. The good news is that it's easy to do. All you have to do is follow these steps:
- Ensure that both your iPhone and Roku device are connected to the same Wi-Fi network. This is essential for screen mirroring to work properly.
- Next, on your Roku device, navigate to the home screen and select the “Settings” option. From there, select “System” and then “Screen mirroring.”
- Under Screen mirroring mode, select the option that says “Always allow.”
- Now, on your iPhone, swipe down from the top-right corner of the screen to open the Control Center (swipe up from the bottom on older devices).
- Tap the “Screen Mirroring” icon, which looks like a rectangle with a triangle at the bottom.
- Your iPhone will now search for available devices to mirror to. Once your Roku device appears on the list, tap it to connect.
- A code should appear on your TV. Enter it on your iPhone and then tap “OK”.
After this, your iPhone’s screen should be mirrored on your TV’s screen through your Roku. To stop screen mirroring, simply tap the “Screen Mirroring” icon in the Control Center on your iPhone and select “Stop Mirroring”.
How to Screen Mirror Using an Android
Getting an Android phone to mirror its screen onto a Roku device is actually extremely similar to getting an iPhone connected. This means that this process is also easy. All you have to do is follow these steps:
- Ensure that both your Android and Roku device are connected to the same Wi-Fi network. This is essential for screen mirroring to work properly.
- Next, on your Roku device, navigate to the home screen and select the “Settings” option. From there, select “System” and then “Screen mirroring.”
- Under Screen mirroring mode, select the option that says “Always allow.”
- Next, turn on your Android phone and open the Settings app.
- Choose “Display” and then select the “Cast Screen” option.
- In the top-right, pick “Enable Wireless Display” and then “Connect.”
After this, your Android Phone should be connected to your Roku and its screen should be displayed on your TV.
How to Connect Using HDMI

It is actually possible to connect a phone to a Roku device through HDMI. This can be done by using a compatible HDMI cable and an adapter for your specific phone model. The process is fairly straightforward and can be completed in just a few simple steps.
First, you will need to ensure that you have a compatible adapter. For Android phone brands like Samsung, LG, and Google, you will need to get a USB-C to HDMI adapter (Try this BENFEI adapter on Amazon).
For iPhones, you will need a Lightning to HDMI adapter (This Antiyo adapter will get the job done (On Amazon).
Once you have the necessary equipment, you can begin the connection process. Simply plug the HDMI cable into the Roku device and then plug the other end into the adapter plugged into your phone. Next, switch the input on your TV to the HDMI port that you have connected the Roku device to.
After the connection is established, you should be able to see your phone's display on your TV screen. Connecting your phone this way actually removed the latency you would have if connected via bluetooth. This means that this method is perfect for mirroring phone games on your TV.
How to Fix a Faulty Connection
When troubleshooting a connection issue between your phone and a Roku device, there are several steps you can take to identify and resolve the problem. Here are some tips to help you troubleshoot:
- Ensure that both your phone and Roku are connected to the same Wi-Fi network. You may also want to try resetting your network and reconnecting both devices to it.
- Sometimes simply restarting both your phone and Roku can resolve connectivity issues. Turn off both devices, wait a few seconds, and then turn them back on.
- Make sure your Roku device and phone have the latest updates installed. You can check for updates in the settings menu on both devices.
- Weak Wi-Fi signals can cause connection issues. Check the Wi-Fi signal strength on both devices and try moving them closer to your Wi-Fi router.
- Other devices or appliances in your home can interfere with Wi-Fi signals. Try turning off other devices and see if that improves the connection.





