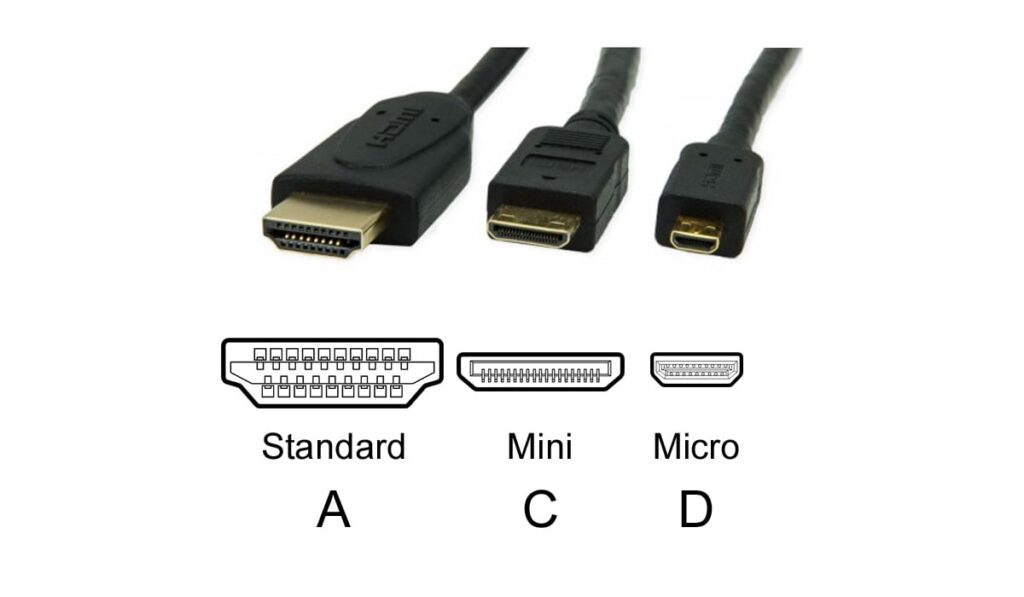For those of us who jumped on the home theater bandwagon, HDMI technology itself has helped make it easy to connect multiple devices. The rich sound and amazing images relayed through these cables make them the overlooked heroes of the home theater system. However, when an HDMI cable goes bad, it can bring your entire home theater system to a screeching halt.
Signs of a bad HDMI cable: no picture, blurry display, discoloration, intermittent picture, poor resolution, or no sound. To fix, check for frayed wires, re-sequence device turn-on, adjust settings, use high-speed cables for HDR, and ensure HDCP compatibility for DVI. Replace if issues persist.
In this article, we'll share simple tips to tackle four common problems with HDMI cables. From startup troubles to making your visuals look great, we've got easy tricks to keep your movie nights hassle-free.
What Makes HDMI So Special?

High Definition Multimedia Interface, also known as HDMI (source), technology has streamlined connectivity in ways often underestimated. Introduced to electronic consumers in 2004, HDMI has continued to evolve to meet the needs of an ever-changing industry.
HDMI 2.0, the most current iteration available to consumers, supports 4K technology through 12-bit color and resolutions of up to 60 frames per second. HDMI 2.1, however, aims to surpass this, supporting 10K and enhancing 4K and 8K capabilities, though it's still in development.

But what does all of this mean to you? HDMI cables relay both audio and video signals between your connected devices, and some ways to manage their length like using couplers (our guide). This means you no longer have to have separate cables for sound and pictures, and this is great news for cable management.
HDMI also relays what is known as “handshake” information. In other words, HDMI cables relay copy protection data, component types, capabilities, and restrictions between your connected devices.
HDMI and HDMI ARC (Audio Return Channel) in particular, also support Consumer Electronics Control (CEC) technology. This allows you to use one remote to control the basic functionality of up to 15 connected devices.
Testing For a Bad or Damaged HDMI Cable
Like any other cables, HDMI cables can go bad over time. To test, first you should check to see if your device works when connected through a different HDMI input port on your television, projector or receiver. Some output devices have multiple HDMI ports too, so you can always check those as well.
If all devices work, you are on the right input, and the picture or sound still does not appear, you might have a faulty HDMI cable. In this case, you will likely need to simply replace the HDMI cable.
Common Signs Of A Bad HDMI Cable

Knowing what may be related to a bad or broken HDMI cable can help you easily identify a solution. Some of the most common HDMI issues
- No picture.
- Blurry or fuzzy picture.
- Discoloration.
- Intermittent picture.
- Poor resolution.
- Loss of sound.
In many cases, just checking to ensure your HDMI cable is entirely inserted into each connecting device can eliminate issues. If you note any frayed or exposed wires, your HDMI cable may have become damaged and will need to be replaced.
Below, I talk in-depth about certain issues you may need to troubleshoot more to correct. However, you should always check your HDMI cable first to ensure it is fully connected to both devices. This will help to eliminate the majority of fixable issues associated with an HDMI cable.
HDMI “Handshake” Issues

The Issue: HDCP, especially HDCP 2.2 for 4K, protects copyrighted content like movies and games. It's developed by Intel to prevent unauthorized copying, and things like Blu-ray depend on it for security. However, this feature can cause certain issues as well.
HDCP technology requires the use of HDMI cables in order to work. If your HDMI connection is not secure or has become damaged, your home theater will suffer for it.
Potential Fixes:
- Re-Sequence Your Turn-On Process. Did you know that some devices, as we've explained before, need to be turned on in a particular order? If your devices won't turn on or show a “No Signal” message, experiment with turning them on in a different order. It could be due to your connection arrangement, remote capabilities, or other factors we mentioned earlier.
- Check The Selected Input. Check for input errors by scrolling through your options and trying different HDMI or component connections. If your TV was recently moved or bumped, a damaged port might be the issue—try to switch the HDMI cable to another port. If needed, there are ways you can extend it (our guide).
- Check Your Video Resolution Settings. Certain devices, such as Blu-ray players, may allow adjusting output settings. Typically, they are set to automatically detect and adjust resolutions to match your TV or home theater projector's capabilities. However, automatic settings may not always be accurate. Try aligning your device's output setting with your television or projector to improve picture quality.
HDMI HDR Issues
The Issue: As we explained in our guide, HDR is short for High Dynamic Range. Going beyond 4K technology, HDR provides images that are subjected to a much broader color range. This provides viewers with much more detail as the expanded color potential offers them a larger scale with which to depict even the smallest nuances.
Because this technology is newer, not all devices are capable of supporting it. There are a few things you can do if your HDR video fed is not coming through as clearly as you would expect.
Potential Fixes:
- Use High-Speed HDMI Cables. HDR images need at least a 10.2 gigabyte per second (Gbps) connection. If possible, 18Gbps is ideal. Check to make sure you are using a cable capable of this. Here's a great high-speed HDMI cable.
- Ensure Devices are HDR Compatible. Home theater systems tend to have multiple components. If you route an HDR-capable device through a receiver to a television or projector, make sure that the receiver is HDR-capable as well. If not, your television or projector will be unable to reproduce the beauty of HDR.
- Check Your Video Resolution Settings. Like the “handshake” issues, your device’s video resolution settings may be set to auto. Right now, HDR is only available for 4K devices. Make sure you have selected this option on your devices.
HDMI DVI Issues

The Issue: Digital Visual Interface (DVI) technology predates HDMI. However, many older televisions and devices that are still used today utilize DVI technology instead of HDMI. DVI cable only relays video signals; sound needs to be relayed through either RCA or 3.5mm audio cables instead.
However, your HDMI device can still be connected to your DVI gadget through a conversion cable or a specially-made adapter. The primary issue here relates to older versus newer technology.
Potential Fixes:
- Ensure Devices are HDCP Compatible. If your device relies on HDMI with a DVI conversion, ensure your DVI device supports HDCP. Without HDCP support, the HDMI “handshake” may be rejected during conversions, leading to copyright data issues.
- Check for Conversion Issues. Unfortunately, HDMI to DVI conversion cables and adapters may not always work as advertised. Read reviews on the cables or adapters you are considering before purchasing to help you identify a reliable one.
- Check for Software Updates. Just because your older device is HDCP compliant, the current software on it may not be able to recognize the HDMI device you are attempting to connect. In most cases, this type of issue will require a call to your DVI device’s tech support.
Related Questions
Issues With Connecting Laptop To Home Theater System
If you keep getting a black screen when connecting your laptop or desktop to your home theater system, ensure HDMI is set as the default output on your laptop or desktop; if issues persist, either boot up the computer with the HDMI cable connected to a turned-on television or boot up the devices separately and then connect with an HDMI cable.
What Can I Do For My Wireless HDMI Issues?
If you have experienced issues with your wireless HDMI, try moving it around to help prevent interference often caused by line-of-sight and distance. If moving the devices around does not help, you will likely need to call tech support for your particular device.
Note that we have an article on a completely wireless home theater setup if you're interested.
Can I Connect a TV To A Receiver Without HDMI?
The short answer is, yes. If you keep experiencing issues with HDMI cables and want to connect your TV to a receiver without one, there are several alternative options you can choose.
Do HDMI Cables Go Bad Over Time?
The lifespan of an HDMI cable varies based on factors like quality and usage, typically lasting several years with proper care. Usually, they don't require replacement frequently. If you're wondering can cheap HDMI cable cause problems, the answer is yes. Using a low-quality HDMI cable can lead to issues in the future. Here's a highly recommended HDMI cable from Amazon.