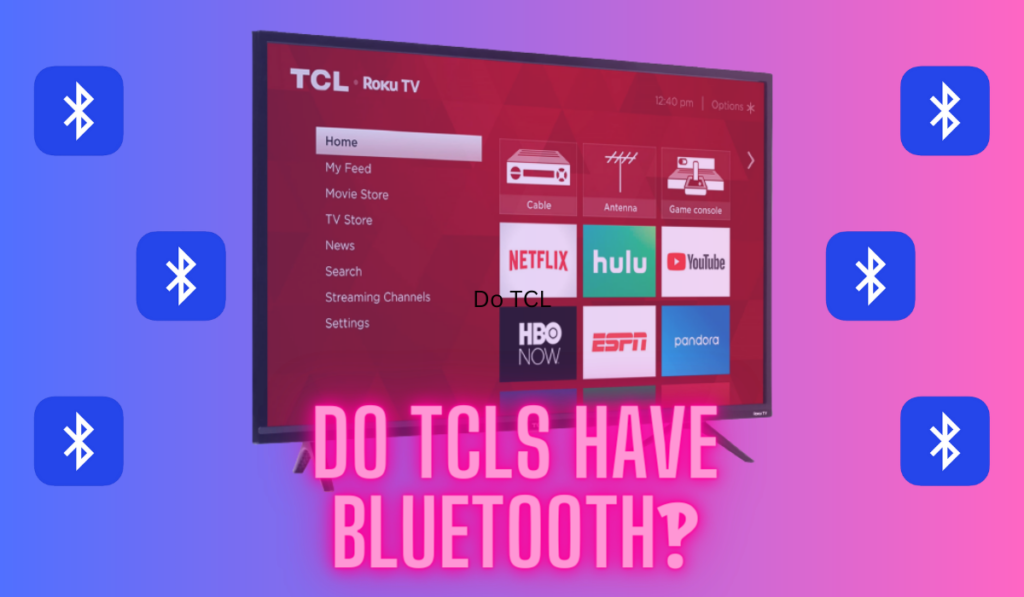Roku TV's are an excellent centerpiece to a home theater, offering plenty of streaming apps and content options. But if your TV has lost its WiFi connection and you don't have the remote, you're in a pickle when it comes to reconnecting it.
To connect a Roku TV to WiFi without the remote, start by trying to use the physical buttons on the TV before considering if you can connect the TV to ethernet or plug in a USB mouse and keyboard to navigate to the network menu. After you're connected, use the Roku smartphone app to control the TV.
Before we dive into the different solutions, it's important to note that some methods may not work for all TCL Roku TV models. We're going to detail solutions here that will cover everyone's needs, though, and stick around for our recommendations on a replacement remote (which you may want after you get reconnected).
How To Connect Your TCL Roku TV To WiFi Without The Remote

If you've lost your TCL Roku TV remote and need to connect to WiFi, don't panic! Here are the quickest and easiest ways to get reconnected. And be sure to skim our other related guide if you need to turn your TCL Roku TV on without a remote before connecting to WiFi!
Method 1: Use The TV's Physical Buttons
One way to connect your TCL Roku TV to WiFi without a remote is by using the TV's physical buttons to navigate the menus and setup the WiFi from there.
- Find the physical navigation buttons on your TCL Roku TV, and if you can't find any, don't worry: that's normal for some models (look at our guide on how to locate the power button). Additionally, you can skip to the next section on using a keyboard and mouse and start from there.
- If you did find navigation buttons, use them to access the settings menu and look for a sub-section for “Network” or “WiFi”
- Once you're in this menu, use the physical navigation buttons to move from field to field to enter your WiFi credentials
This is going to be a little frustrating, as you'll have to use those small navigation buttons to enter your entire wireless password, but don't give up–you should only have to do this once!
Method 2: Keyboard & Mouse
Another way to connect your TCL Roku TV to WiFi without a remote is by using a keyboard and mouse. Here's how to do it:
- Connect a wireless keyboard and mouse to your TCL Roku TV using an open USB port.
- Use the keyboard and mouse to navigate to the network settings on your TV.
- Select your WiFi network from the list of available networks.
- Enter your WiFi password using the keyboard.
- Press “OK” to connect to your WiFi network.
Method 3: Ethernet Connection Setup
If your TCL Roku TV has an Ethernet port, you can connect it directly to your router or modem using an Ethernet cable. this has the added bonus of being a more stable connection. Here's how to do it:
- Locate the Ethernet port on the back of your TCL Roku TV, if it has one (if it doesn't, go ahead and skip to the next section).
- Connect the Ethernet cable from your router or modem to the TV.
- Follow the on-screen instructions to connect to your network if they come up, but typically the connection will just be active pretty much immediately. Go ahead and test it to make sure.
Other Solutions For Controlling Your TCL Roku TV Without A Remote
If you've lost your TCL Roku TV remote, then even if you do get reconnected, you have a new problem. We'll look at the easiest way to control your TV–a smartphone–before turning our attention toward an external HDMI device to sidestep the TV's navigation needs entirely.
Control Your TV With Your Smartphone
One solution is to control your TCL Roku TV with your smartphone. You can do this by downloading the Roku app on your smartphone (iOS or Android) and connecting it to your TV. Once connected, you can use your smartphone as a remote control to navigate the Roku operating system on your TV.
To learn more about how to set this up, check out our article on how to use your smartphone as a remote for your TCL Roku TV for step-by-step instructions. Note that this is only going to work if the TV is connected to WiFi, specifically the same WiFi as the smartphone.
Plug in an External Device to HDMI
Another solution is to plug in an external device to HDMI. This is a great option if you don't need to use the Roku operating system on your TV and just want to watch content from another device.
For example, you can plug in a DVD player, gaming console, or streaming device like the Amazon Fire Stick (on Amazon) or Apple TV (also on Amazon) to your TV using an HDMI cable. Just make sure the device you're plugging in has its own remote control, so you can navigate its interface.
While this solution won't let you access the Roku operating system on your TV, it's still a great option if you want to watch content from another device without a remote. Plus, it moves the need for a WiFi connection to another device entirely, and maybe one you still have the controller for!
Replacing Your TCL Roku TV's Remote

If you've lost your TCL Roku TV remote, don't worry! You can easily purchase a replacement remote on Amazon, and if you use (or lose) them a lot, go ahead and get a two pack! Simply follow the instructions to pair the new remote with your TV, and you'll be back to streaming in no time.
However, if you're a home theater enthusiast, we recommend upgrading to a universal remote like the Phillips 6 Device remote (on Amazon).
This remote not only allows you to control your TCL Roku TV, but also up to five other devices like your soundbar, Blu-ray player, and more. Plus, its easy setup process and user-friendly interface make it a great choice for anyone looking to simplify their home theater setup. If you choose to do this, check out our guide on TCL TVs and Universal Remotes.
No matter which route you choose, replacing your lost remote is a quick and easy fix that will get you back to enjoying your TCL Roku TV in no time, and if you lean into a universal remote, you won't be disapointed!