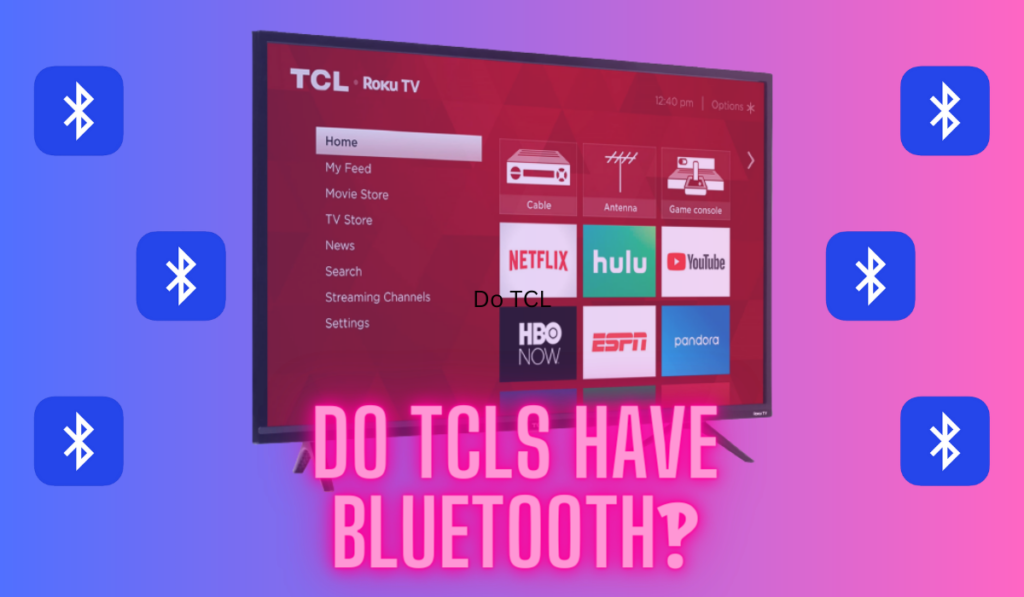If you're having trouble connecting your Vizio TV to WiFi, you're not alone. It's a common issue that can be frustrating to deal with, and it gets worse the older the TV is! Fortunately, there are several steps you can take to troubleshoot the problem and get your TV connected to the internet.
If your Vizio TV isn't connecting to WiFi, start by power-cycling everything (TV, router, modem) before adjusting the DHCP settings on the TV. You may need to do a full reset of the TV, and note that adding a streaming stick will sidestep the issue of needing the TV connected at all.
We'll look at how to perform these simple steps below. But, there are some other details you'll want to know along the way. And if you can't connected, we have some other options and alternatives for you to try out. So, let's dive in!
3 Ways To Fix A Vizio TV-WiFi Connection
In this section, we'll discuss the three most common things we see fixing this issue:
- Power cycling all your devices
- Changing DHCP settings on the TV
- And Fully resetting the TV if needed
And before we go too deep, you may want to be aware of our related guides on connecting a Vizio TV to WiFi without the remote, and how to connect older Vizio TV's to WiFi.
Restart Everything

One of the easiest and most effective ways to fix a Vizio TV not connecting to WiFi is to restart everything. This means restarting your router, modem, and TV. Sometimes, all it takes is a simple power cycle to get everything working properly again.
To restart your router and modem, unplug them from the power source and wait at least 30 seconds before plugging them back in. Once they're back on, try connecting your TV to WiFi again.
To restart your TV, simply turn it off and unplug it from the power source. Wait at least 30 seconds before plugging it back in and turning it on. Once it's back on, try connecting to WiFi again.
Then, see if the TV connects to a network you'd already added when it comes back online, or see if you can connect it to WiFi yourself now.
Modify DHCP Settings on the TV
Another common issue that can cause a Vizio TV not to connect to WiFi is incorrect DHCP settings. DHCP (Dynamic Host Configuration Protocol) is what allows your TV and router to work together.
To modify the DHCP settings on your TV, press the “Menu” button on your Vizio remote, then select “Network” > “Manual Setup” > “DHCP.” If DHCP is set to off, press the right arrow to turn it on. If it's already on, turn it off and then on again.
Reset the TV
If restarting everything and modifying DHCP settings don't work, you may need to reset your TV. This will erase all of your settings and return the TV to its factory defaults, so be sure to write down any important settings before doing this.
To reset your Vizio TV, press the “Menu” button on your remote, then select “System” > “Reset & Admin” > “Reset TV to Factory Defaults.” Follow the on-screen instructions to complete the reset process.
Expect to spend some time downloading your apps and getting set up again on the other side, but if you already weren't connected to WiFi, maybe you don't have that much re-setup work to do after a reset after all!
Advanced: Using a 5GHz WiFi Network and/or Changing WPA-PSK Security Settings
If you are still experiencing issues with your Vizio TV connecting to your Wi-Fi network, there are some advanced troubleshooting steps you can take.
One option is to switch to a 5GHz Wi-Fi network if your router is capable of broadcasting on that frequency. The 5GHz band is less crowded than the 2.4GHz band, which can improve Wi-Fi performance and reduce interference. To connect to a 5GHz network, you will need to ensure that your Vizio TV supports 5GHz Wi-Fi and that your router is broadcasting a 5GHz signal.
Another option is to change the WPA-PSK security settings on your router. As mentioned earlier, some routers have built-in security features that conflict with Vizio TVs. Changing the security settings to WPA-PSK [TKIP] may resolve the issue. To do this, you will need to access your router's settings by entering the default gateway IP address into a web browser. From there, navigate to the wireless security settings and select WPA-PSK [TKIP]. Be sure to create a strong password to protect your network.
Before making any changes to your router settings, it is important to note that this can affect the security of your network overall, not just with the TV. Be sure to consult your router's documentation or contact your internet service provider if you are unsure about making changes to your router settings.
If neither of these tactics move you forward at all, we have one more thing you can consider before calling in the big guns.
Pro Tip: Try an Ethernet Connection

There's another option that you might not have considered yet: using an Ethernet cable. This isn't technically a Wi-Fi connection, but if your modem is close to your TV, you can use Ethernet to sidestep the need to connect to Wi-Fi at all.
One big advantage of using Ethernet is that it's generally faster and more reliable than Wi-Fi. With Wi-Fi, the signal can be disrupted by other devices in your home or by walls and other obstacles. With Ethernet, you're connecting your TV directly to your modem, so there's no interference to worry about.
To use Ethernet with your Vizio TV, you'll need an Ethernet cable and a free Ethernet port on your modem. Simply plug one end of the cable into your TV and the other end into your modem, and you should be good to go. Your TV should automatically detect the Ethernet connection and start using it instead of Wi-Fi.
Keep in mind that if you decide to switch back to Wi-Fi in the future, you'll need to unplug the Ethernet cable and go through the Wi-Fi setup process again. But if you're having trouble with Wi-Fi, or if you just want a faster and more reliable connection, Ethernet is definitely worth considering.
Another Alternative: Streaming Boxes
Streaming boxes like the Roku Express, Fire TV Stick, or Apple TV have their own WiFi connection, so the TV doesn't need to be connected to WiFi. This means that you can still access your favorite streaming services without having to worry about your TV's WiFi connectivity.
One of the benefits of using a streaming box is that they often have a more user-friendly interface than a TV's built-in operating system. This can make it easier to navigate and find the content you want to watch. Additionally, streaming boxes may offer more features and apps than your TV's built-in system.
Another advantage of using a streaming box is that they are often more portable than a TV. You can easily take a streaming box with you when you travel or move to a new location. This can be especially useful if you are staying in a hotel or rental property that doesn't have a smart TV.
When to Contact Vizio Support
If you have tried all the troubleshooting steps and your Vizio TV still won't connect to Wi-Fi, it may be time to contact Vizio Support. Be sure you have your TV's model number and serial number handy, as well as any error messages you may have received, before heading to Vizio's support page to get started.
If your Vizio TV is still under warranty, you may be eligible for a repair or replacement. But no matter what, they can listen to the troubleshooting you've already done and suggest how to move forward.
Connecting With Success
So, as you've learned here today, troubleshooting a Vizio TV not connecting to Wi-Fi can be a frustrating experience. We hope that the tips and tricks we've provided in this article have helped you get your TV back up and running. If you've ended up needing to contact Vizio support, that's OK too, just stay patient and you'll find a solution here.
It's not fun work, but if you stick to it, you'll probably be able to avoid an expensive replacement TV. And if it comes to that, remember, you can just add a streaming box instead! In the meantime, jump over to our related guide on using any smart TV without Wi-Fi.