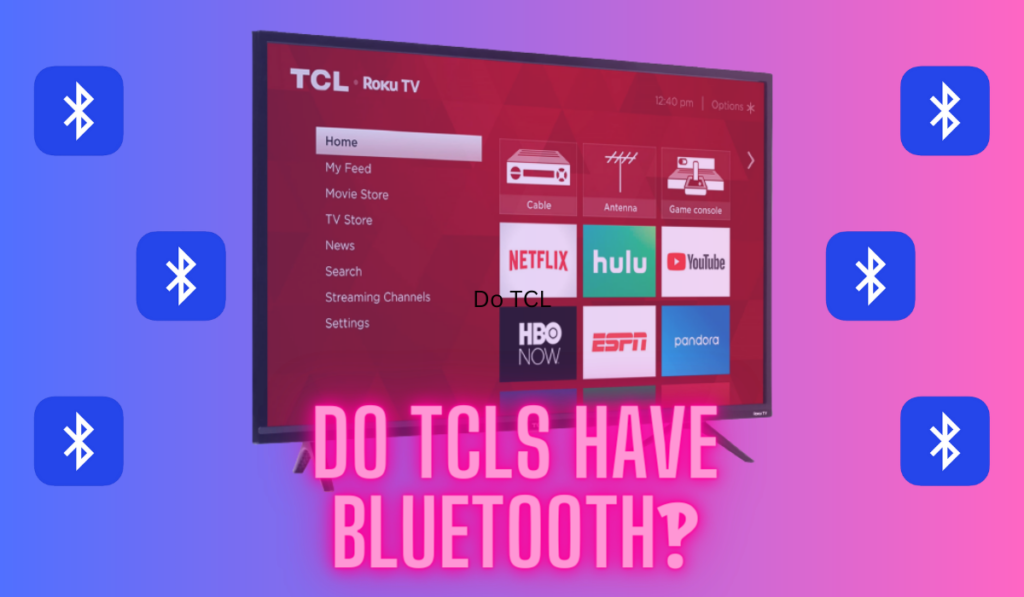Vizio TVs have become increasingly popular thanks to their high-quality displays and affordable pricing. As with any TV, being able to turn it on or off is essential, and that's where the power button comes into play. Maybe your remote is dead or simply lost to the abyss of the couch. Either way, finding the power button on these panels can be a bit of a trick.
To find the power button on your Vizio TV, start by looking for buttons on the front or bottom of the TV, then run your hand around the bezel to see if they're on the back. In some cases, the button is on the right side of the TV below the HDMI ports (when facing the panel).
By familiarizing yourself with the power button location, you can quickly and easily turn on your Vizio TV and begin enjoying your favorite shows, movies, and streaming services, and past that we have a few more tips and tricks for getting the most out of your home theater in a no-remote situation. Stick around for tips on using the Vizio app for control, and the replacement universal remote we recommend. Let's dive in!
Where To Look For Your Vizio TV's Power Button (3 Places)

As Vizio Smart TVs have evolved over the years in terms of design, software, and features, the power button's position changed several times too.
To cover all existing TV models, we have compiled information on finding the power button for both newer and older Vizio TV models below, but first we just wanted to list all the places your power buttons could be as a brute-force tactic. Here's all the locations you should check first, in order of where the buttons are most likely to be:
| Power Button Locations | TV Models |
|---|---|
| Bottom left corner of the frame running around the screen called the bezel, on the front of the TV | Older Vizio TV models (made before 2015) |
| On the back side of the bezel, on either side of the TV | Older Vizio TV models (made before 2015) |
| On the back of the TV below the HDMI ports – in the lower right corner of the TV (when facing the panel) or the lower right corner (when facing the ports, from the rear) | Newer Vizio TV models (post-2015) |
Now, we'll turn our attention toward some model-specific info if you actually know how old your TV is.
Pro-Tip: If you're going to need this button a lot, and it's on the back of the TV, consider adding a small piece of tape or other visual indicator to the front of the TV's frame to help you find the button quicker.
Newer Vizio TV Models (Made After 2015)
For newer Vizio TV models, manufactured after 2015, the power button's hidden position helps maintain the slim and sleek design. When facing the back of the TV, the power button should be visible in the lower right corner, just beneath the HDMI ports.
If you have your TV mounted on a wall, you might have to run your fingers around the lower right corner to locate the button.
Older Vizio TV Models (Made Before 2015)
For older Vizio TV models, manufactured before 2015, the power button location is generally easier to find. Often, it is situated on the bottom left corner of the frame running around the screen called the bezel.
In some instances, the power button can be found on the backside of the bezel, on either side. The power button is usually on the top of a vertically arranged set of buttons. That's why it's probably better to reference our table above!
A Note on Vizio Button Layout
The button should have a small power symbol on it, but if you found some buttons that aren't labelled…just try all of them! When you find the power button, remember it, or mark it as we suggested in the Pro Tip above.
That said, the layout is usually with the power key at one of the far ends of the suite of buttons.
Is your Remote Lost? Or Busted? Try the Apps
One of the most effective solutions for a no-remote situation is to download an app on your smartphone to control your Vizio TV to make your smartphone a TV remote. Users can take advantage of the Vizio SmartCast app available on the iOS App Store and Google Play, which will add full remote functionality an allow you to control your Vizio TV.
Connecting your TV and phone to the same Wi-Fi network is important for the app to function smoothly. This app not only lets you turn your TV on and off, but it also provides full control over volume, channels, and menu options. With this app, you wouldn't even miss having a physical remote!
We have some remote-free management guides you can reference, like how to connect a Vizio TV to WiFi without a remote too.
And if this doesn't work, or you just don't want to manage yet another smartphone app, have a look at our next section.
We Recommend a Universal Remote

Sure, you could get a stock replacement remote for your Vizio TV (on Amazon), but we highly recommend getting a universal remote instead of a brand-specific one. One option is the Philips 6-device universal remote (also on Amazon). A universal remote offers a more versatile solution for your home theater setup, as it consolidates control of multiple devices into a single remote. This makes managing your TV, streaming players, Blu-ray, and other devices much more convenient and user-friendly.
To pair the universal remote with your Vizio TV, simply follow the instructions provided with the remote. These typically involve pressing and holding the appropriate device button on the remote, then inputting a specific programming code to connect it with your TV. Once you've entered the correct code, your remote should now control your Vizio TV. For a more detailed guidance on programming codes for Vizio TVs, refer to this Vizio Universal Remote Codes guide.
Remember, universal remotes can control multiple devices, so you no longer have to juggle several remotes to manage your home theater system. By combining all these functions into a single remote, you'll enjoy a smoother and more organized home theater experience.
Power Buttons & Beyond
Aside from power buttons, your Vizio TV may face other issues, like sound problems. If you couln't find the power button at all, we have a seaprate guide on turning your Vizio TV on without a remote you may benefit from.If you encounter that or other situations with your Vizio TV, be sure to check out our related guides on this site. We've seen 'em all!