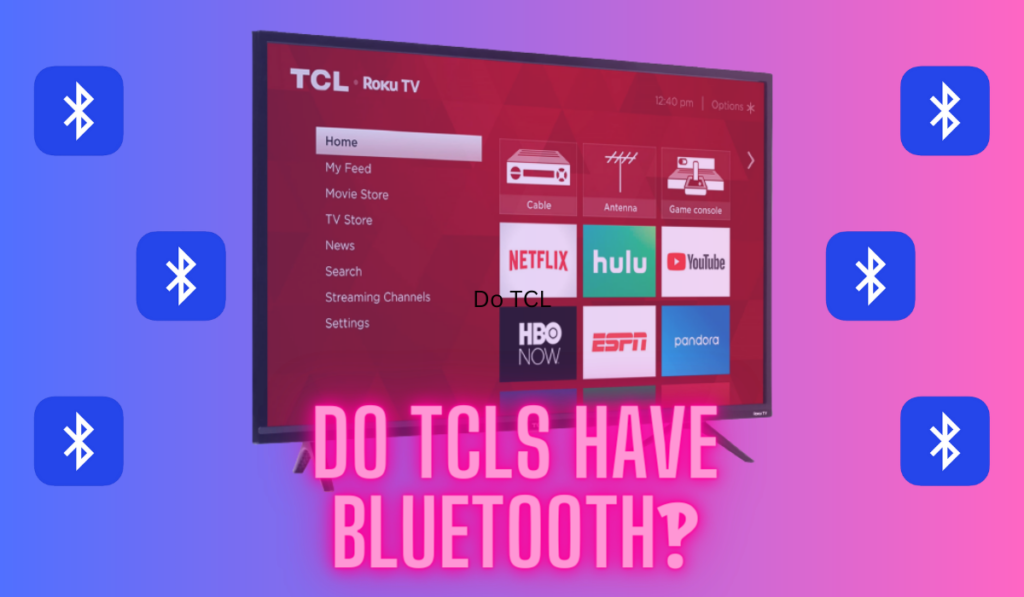Have you ever experienced your Vizio TV suddenly talking to you? If so, don't worry – you're not alone. Vizio TVs come equipped with a feature called TalkBack. When activated, TalkBack reads aloud the text and options displayed on your screen.
To stop your Vizio TV from talking to you, navigate to the System section of the menu. Next, select Accessibility, find the talk back option, and turn it off. Press Exit to confirm your settings. If this doesn't help, you can perform a system restart or even a factory reset.
Managing the accessibility settings of your Vizio TV is a relatively simple process. Using your remote control, you can access these settings to either enable or disable the TalkBack feature based on your preference. In some cases, however, the voice narration might persist even after disabling the function, indicating that you may need to troubleshoot further to resolve the issue.
Why Is Your Vizio TV Talking To You?
Vizio TVs come with various accessibility features designed to make them more user-friendly for individuals with visual impairments or other disabilities. Two of these features, the Talk Back and Narration options, can be the cause of your Vizio TV talking to you. These characteristics provide spoken feedback and descriptions of on-screen content. (Source)
The Talk Back feature on your Vizio TV is an accessibility tool that reads aloud text displayed on the screen, like menu items and settings. The Narration feature, on the other hand, is an audio description service that provides additional context for the visually impaired by describing what's happening on-screen during a television program or movie. (Source)
Now that you have a better understanding of why your Vizio TV is talking to you, let's proceed to the steps for disabling (or adjusting) this functionality.
Troubleshooting Steps

Talk Back Feature
To deactivate the Talk Back Feature, do these simple steps:
- Press the Menu button on your Vizio remote.
- Navigate to the System section of the menu.
- Select Accessibility.
- Find the Talk Back option and turn it off.
- Press Exit to confirm your settings and close the menu.
Narration Feature
You can enable or disable this feature using these steps:
- Press the Menu button on your remote.
- Go to the Audio section.
- Scroll down and find the Narration setting.
- Toggle it on or off based on your preference.
Additional Solutions
If the steps outlined above didn't give the desired results, you may want to explore further options. At this point, it's possible your Vizio TV is experiencing a system glitch that is causing the voice guidance to continue narrating menus and options even after you've turned it off. You can try restarting your Vizio TV or doing a factory reset.
Restarting Your TV to Fix System Issues
When you restart your TV, it essentially resets the system, clearing any temporary glitches or errors that may be causing the continued narration of menus and options. Follow these steps:
- Unplug your TV from the power outlet.
- Wait for at least 30 seconds.
- Connect your TV back to the outlet.
- Turn on your TV and check if the issue is solved.
Performing a Factory Reset
As a last option, consider performing a factory reset. This will restore the TV to its original settings, effectively eliminating any underlying issues that may have developed over time. Keep in mind that this will also erase your customized settings and preferences.
Follow these steps to do a factory reset on your Vizio TV:
- Press Menu on your Vizio remote.
- Navigate to System and select Enter.
- Go to Reset & Admin and select Reset TV to Factory Settings.
- Confirm your selection by pressing Enter. (Source)
Customizing Talk-back & Narration Features
If you prefer to personalize these Vizio TV features rather than disabling them entirely, we have also provided instructions on how to adjust the Vizio TV to suit your preferences. By following these steps, you can customize the settings to better align with your individual needs and enhance your overall viewing experience.
Customizing Talk Back Settings
You can also customize the Talk Back settings to better suit your preferences, such as adjusting the speech rate:
- While in the Accessibility menu, select the Speech Rate option.
- Choose the desired speed: Slow, Normal, or Fast.
- Press Exit to save your preference and close the menu.
For additional speech customization options, visit Vizio TV Accessibility Settings.
Enabling Subtitles and Closed Captions
To enable subtitles and closed captions on your Vizio TV, follow these steps:
- Press the Menu button on your remote control.
- Highlight the Closed Captions option and press OK.
- Select your desired caption settings, such as the font, size, and background.
- Press Exit to confirm your selections and close the menu.
Pro-Tip: For older Vizio TVs, ensure your input is set to TV or DTV for these settings to be available.
We have covered a couple of options for resolving your Vizio TV talking to you issue, but if you need further assistance, you can always contact Vizio Customer Support.
What Led To Your Vizio TV Being Able To Talk To You?
If the TalkBack feature on your Vizio TV was not intentionally enabled, it may have been activated accidentally through a sequence of unintentional button presses on the remote control or the TV itself. Furthermore, if you're using a universal remote, this mishap would have been even more likely to happen.
By the way, you can check out our article about Vizio TV's universal remotes and the pros of using one, if you're considering purchasing one(on Amazon).