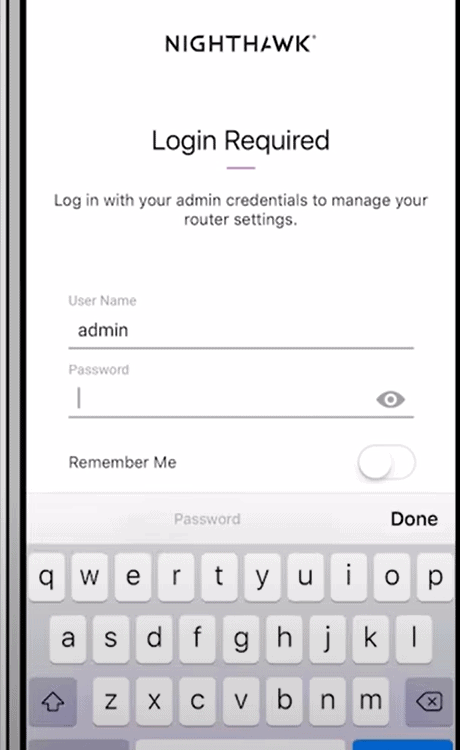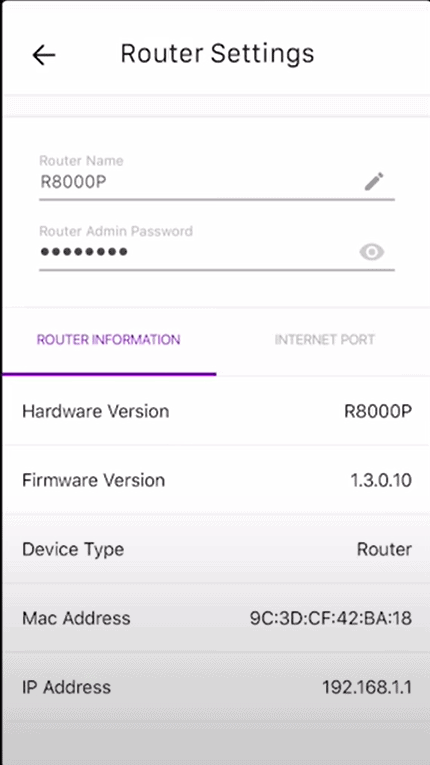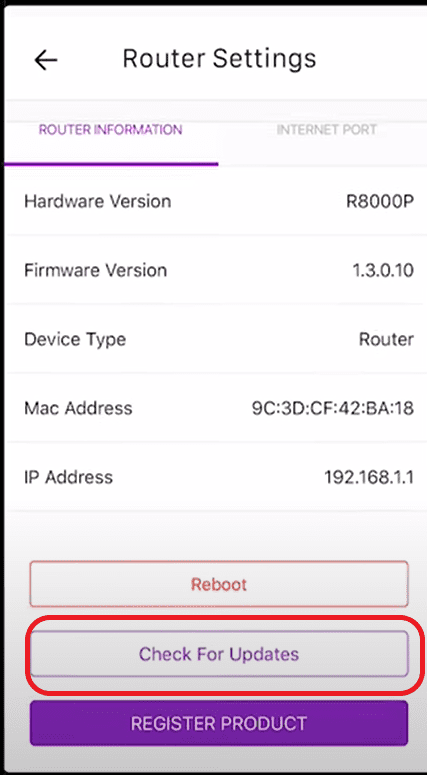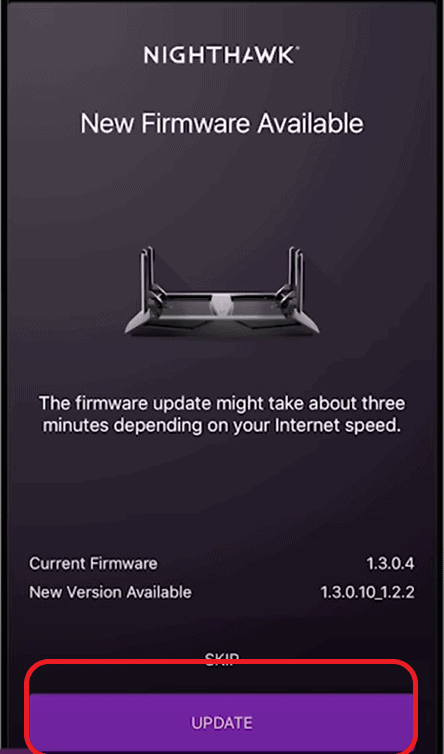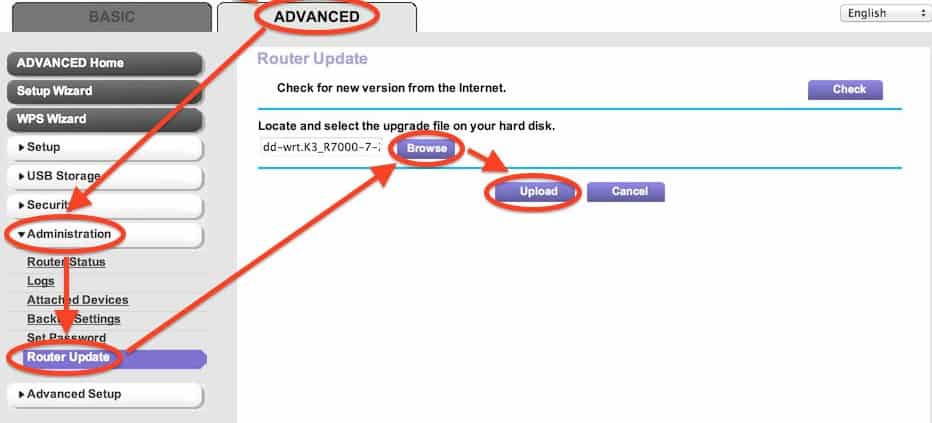Are the lights on the Netgear router turned on, but your internet won't work? It could be due to an issue with the firmware, hardware, or the service itself. If you want to fix it without technician, you're in the right place.
Quick Fix: Login to your router’s web interface and navigate to the ‘Setup Wizard’ on the left. Re-run it and wait till it restarts the network. It worked for most users.
However, if the above solution doesn’t work for you, worry not. I'll list the probable causes and a course of action to fix it.
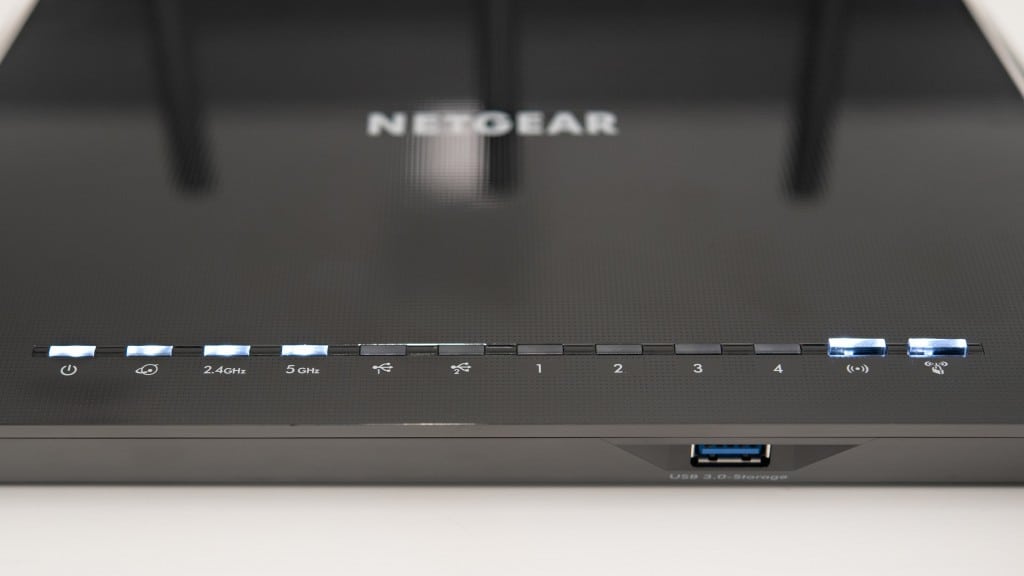
Reasons Behind Netgear Router Lights Turn On But No Internet & Ways To Fix It
There can be one or more reasons responsible for it. The most common ones are:
- An outdated firmware
- Interrupted power supply
- Radios disabled or a faulty device
- Faulty or loose cable connections
In the subsequent sections, I will take you through a sequence of troubleshooting ways to help you handle the connectivity issue.
👉 Related reading: Can You Use a Roku Without Internet?
1. Restart or Power Cycle Equipment
A simple restart can often fix all connectivity-related issues. The modem or router works in tandem, sending and receiving data back and forth continuously. This could lead to them not operating ideally and leaving you without internet access.
The first thing you can do when you notice such an issue is to simply restart or perform a power cycle.
Steps to restart:
- Locate the power button in the router and modem.
- First, turn off the power button in the router.
- Ensure the device remains turned off, and repeat the same with your modem.
- Wait a minute, turn on the router, and wait until the status lights turn stable.
- Next, wait until your modem's status lights are stable and in the ideal color.
Steps to power cycle:
- Turn off both the modem and router via the power button.
- Unplug all the COAX/ Ethernet cables and power chords.
- This includes the cables connecting the modem to the wall outlet and the router.
- The same goes for the power chords of the modem and router.
- Wait for a few minutes and let the devices rest.
- Now input the cable from the wall outlet to the modem.
- Plug in the power cord, and turn the device on.
- Wait until the device initializes and the lights are stable.
- Now plug in the power chord of the router.
- Connect the modem and the router via an ethernet cable.
- Power on the router.
- Wait for a few minutes until all the router lights are on, and check if the device can connect to the internet.
2. Fix Loose or Damaged Connections
Any damage to cables or cords can affect the connectivity, and you may see a red light on the router. A damaged ethernet/coaxial cable or loose connections can lead to no internet connection.
If you are using bundled services, the splitter can be at fault, affecting your internet connectivity.
Steps to fix the connections:
- Inspect the power cords connected to the modem and the router
- Look for any power fluctuations
- Examine the quality of the coax cable connecting the modem and wall outlet
- Check the ethernet cable connecting the modem and the Netgear router
- If you notice any damages, replace the older coax/ethernet cables with a new one
- To check if the splitter is causing trouble, connect the cable from the wall outlet directly to the modem
- If your modem lights up fine, the coaxial splitter is at fault. It's time to replace it.
3. Update Router Firmware
If your router runs on an older firmware, that could be the issue causing the “connected but no internet” issue. Ensuring the router always runs on the latest, updated firmware is essential.
Steps to update the firmware using app:
- Download and install the Nighthawk App from the Play Store or App Store.
- You can find them on the Play Store if you don't have them installed.
- Ensure the mobile is connected to the WiFi network.
- Log in to the App using the admin credentials.
- Once logged in, click on the router image in the mobile app
- It will take you to the settings
- Scroll down, and you'll see a check for updates. Select the option.
- This will take you to a screen with information regarding the firmware.
- Click on an update.
Steps to update the firmware using web:
- Go to the Netgear website, and look for the latest firmware available for your model.
- Download it manually and store it on your laptop/computer.
- Login to the Netgear admin portal.
- Go to advanced settings and choose administration and router update.
- Map the downloaded file by clicking on browse.
- Once that’s done, click on upload.
- This will start the firmware update.
Once you click update, that will start the update process. Keep the router powered and ensure the process stays uninterrupted.
4. Reset Netgear Router
If the firmware update hasn't worked, a factory reset will turn your router to the default settings. This could reverse any of the issues caused by conflicting settings.
- Locate the reset button on the back of your router.
- Keep the router powered on, hold and press the button for 30 seconds.
- Once you see the lights flash, you can take the pin out of the reset button.
- The factory reset will take somewhere between 10-15 minutes.
- Wait for the process to complete, and the router initializes the connection.
- Ensure you note down the network details before proceeding with the reset.
5. Contact Support
If the factory reset hasn't solved the access to the internet issue, the last resort is to contact a trained professional for help. If you have got the router from ISP, it's diligent in contacting them. If you've purchased it from somewhere, you should contact the Netgear product support team.
- Note down your account subscription number.
- Note the router details, including serial no or CMAC.
- Contact them through email or voice, keeping all the details handy.
Frequently Asked Questions
If the wireless radios are disabled by mistake, the WiFi will not work. Or there could be any hardware-related issue affecting the wireless data transfer mode.
There could be more than one reason for the issue. It can be faulty ethernet cables or power chords. Internet outages can cause it. Your Netgear router can run on old firmware.
Ensure there are no scheduled maintenance or internet outages. Make sure all the wires are properly connected. Do a power cycle and wait for the modem and router to initialize. Reset the default settings. If it remains unresolved, do a manual reset and contact the service provider.
The power lights, internet or online lights, and the wireless light should light up on your Netgear router. This shows the router is powered up, has an active internet signal, and transmitting data via the wireless channels.
Conclusion
If you are the type who is not ready to wait for the technician to reach your doorstep, this article will provide you with all the requisite information. If you don't feel confident about sorting the issue by yourself, escalate the issue to the support team.