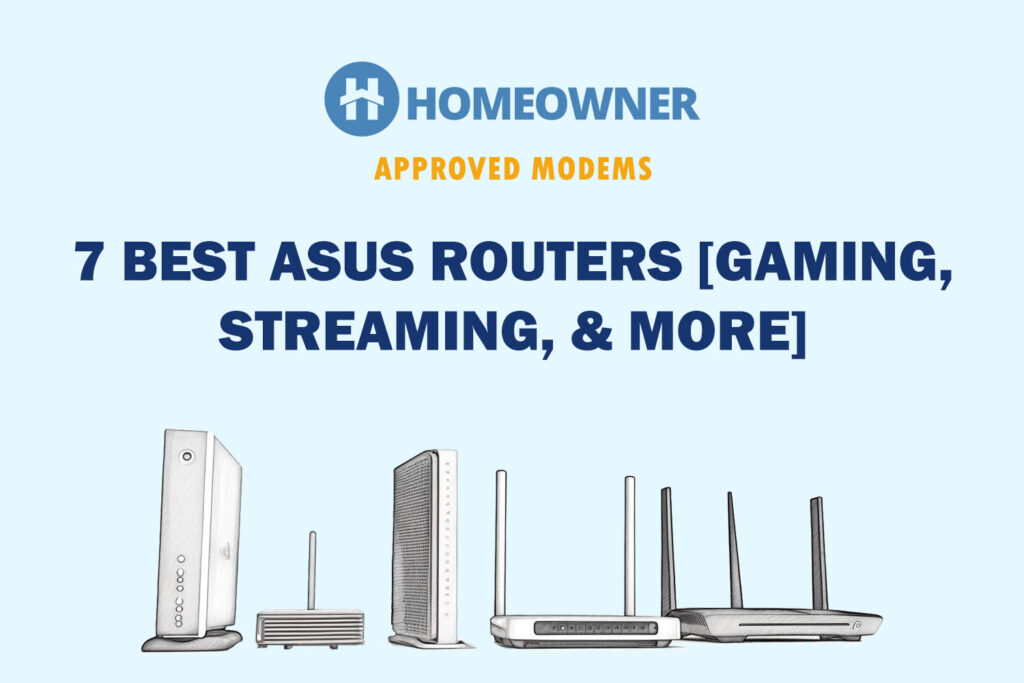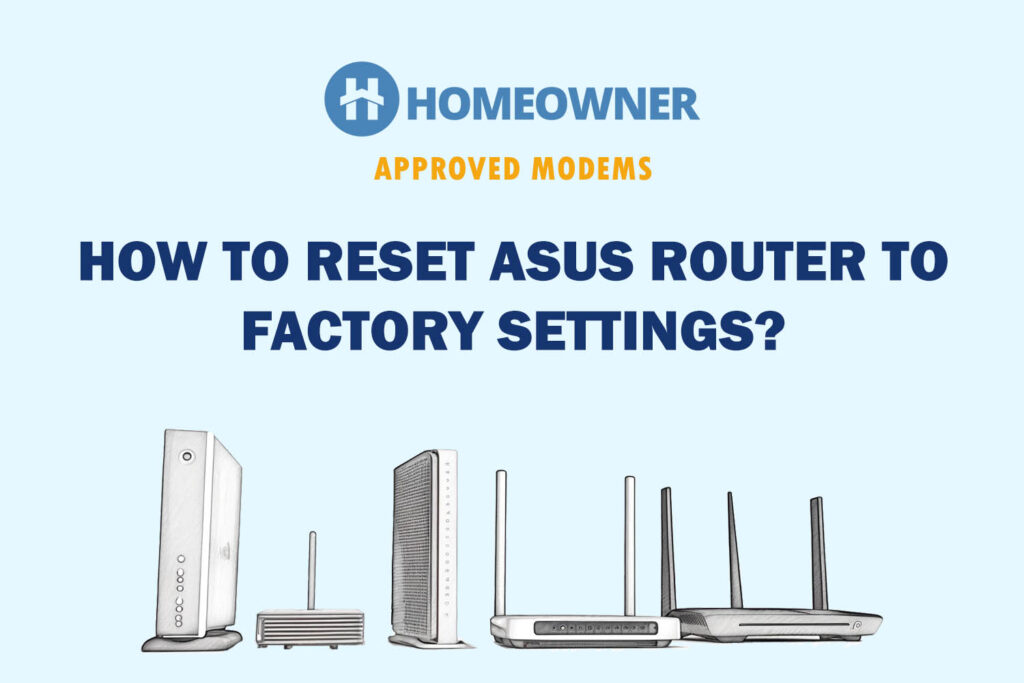A red light on the ASUS router indicates it's disconnected from the internet. There could be several reasons for this, such as a sudden service outage, loose connections, or a technical glitch on your network.
The quickest and most effective way to fix this issue is to power cycle your ASUS router along with the cable modem or ONT connected to it.
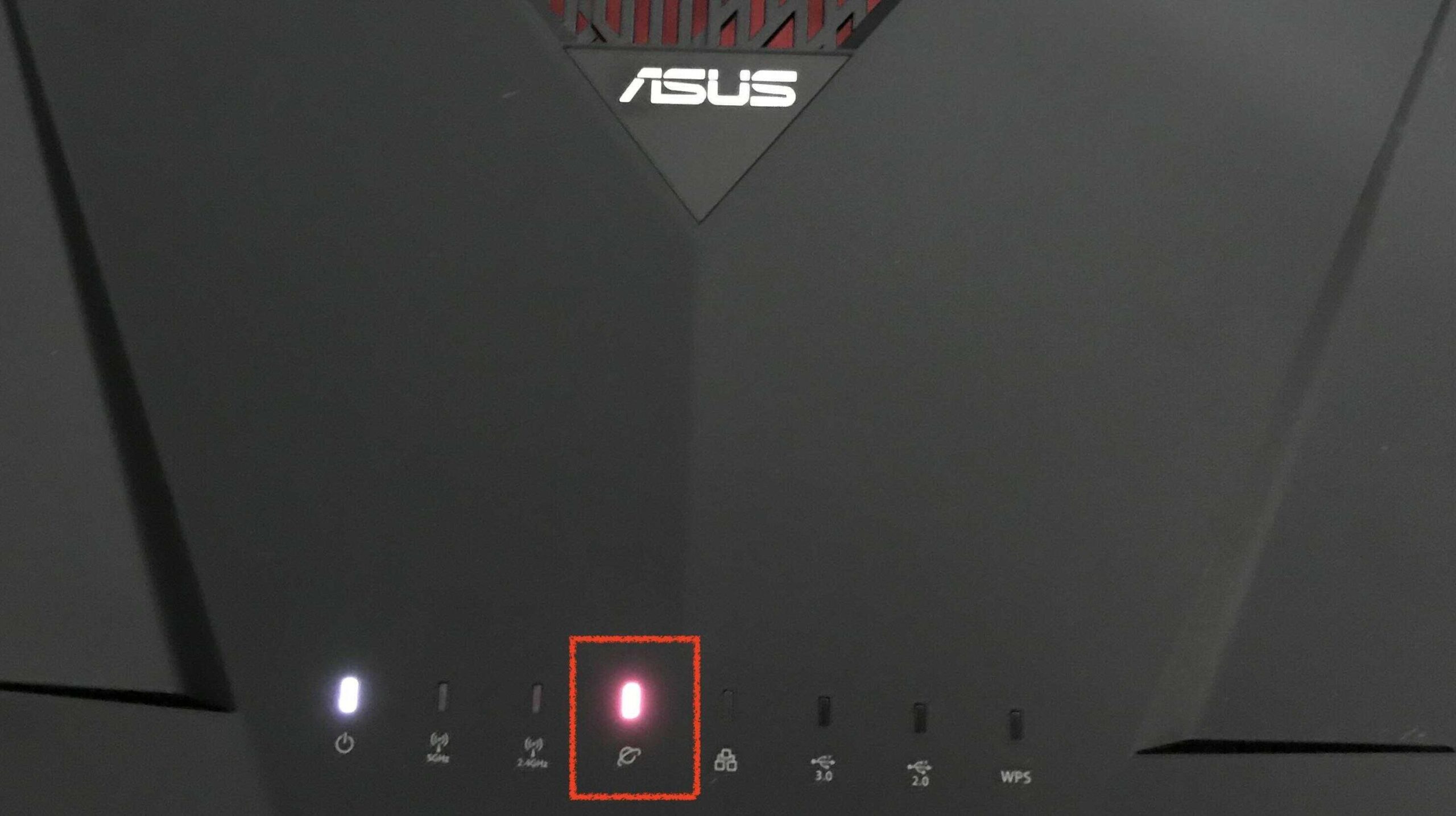
Reasons Behind ASUS Router's WAN Light is Red & Ways To Fix It
- There's an internet outage in your area.
- Your internet service is under maintenance.
- Your router is running on a dated firmware.
- There is some critical hardware issue.
- Your router is either overheated or overloaded.
When I first encountered this issue, there wasn’t much information available for troubleshooting. This is where I tried various methods and identified the effective ones. I have described them in detail below.
1. Power Cycle Internet Equipment

There is a high chance that your router might have stored some information while being given the instructions. This accumulation of data can interfere with the router's functioning and cause the red light issue.
Power cycling involves disconnecting all devices and connections and allowing them to rest for some time.
- Power off your router and the connected modem.
- Also, remove the plug from the power source.
- Let the devices rest for a minute.
- Now, connect the cables again and power on the devices.
- Most likely, the red globe will disappear.
However, if it continues, please refer to the other solutions below.
2. Check for Loose or Damaged Connections

If any part of your internet connection is damaged, it may not function properly. Your ASUS router's cables or ports could be accidentally cracked or exposed to moisture.
- Disconnect and remove all the cables.
- Carefully inspect the router, cables, and ports for physical damage.
- Next, ensure the ethernet cables finger tight.
- If you find a damage or crack, replace it.
3. Check for Internet Outage
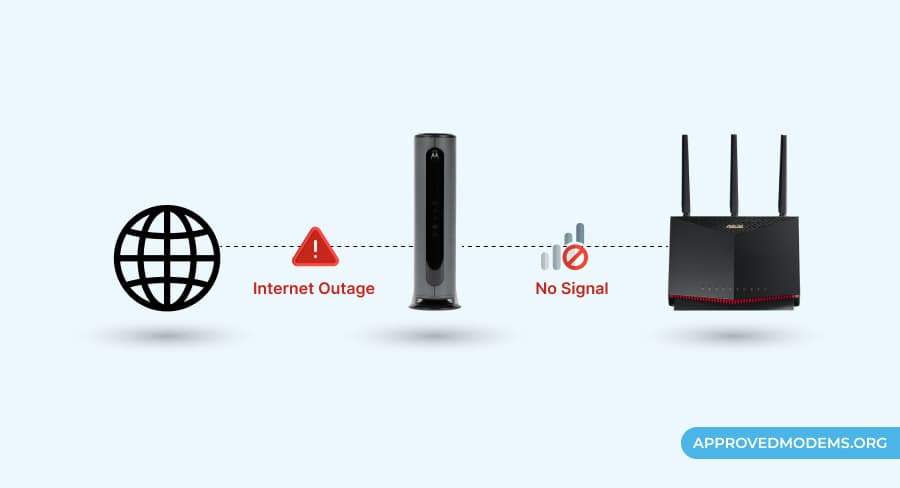
If you are getting a constant red light on your Asus router, now is the time to contact your local service provider. The probability is that the issue lies on their end. So, go ahead and contact them.
- Call your service provider and ask if there is an internet outage in your area.
- If that is the case, you will have to wait till they fix the issue themselves.
- Once it is restored, restart your router and check the status lights.
4. Change the Router Placement
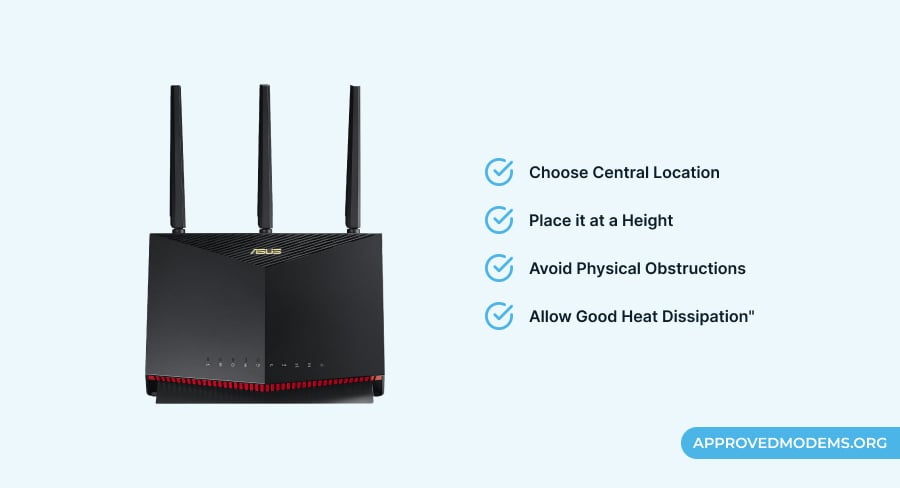
For your router to work properly, you must ensure there is no obstruction or interference around it and that it's placed correctly to avoid overheating.
- Relocate the router to an open area.
- Ensure it's not too far from the modem.
- Ensure it's placed at height and in a central location.
- For more tips, follow my router placement guide.
5. Test a Wired Connection
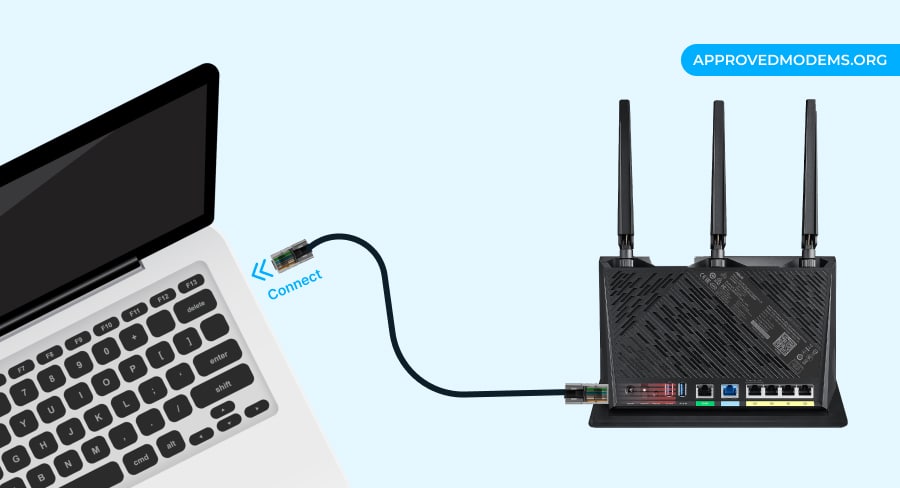
A faulty WiFi function of your router often results in the “connected to WiFi but no internet” error. To determine if the issue is with your wireless router or service provider, follow these steps to enable a wired connection.
- Plug one end of the Ethernet cable to the PC.
- Try accessing the internet and see if it works.
- If it works, it means your router's Wi-Fi function has some issues.
- If it doesn't work here, there may be an issue with your device or ISP.
6. Check for Router Overload
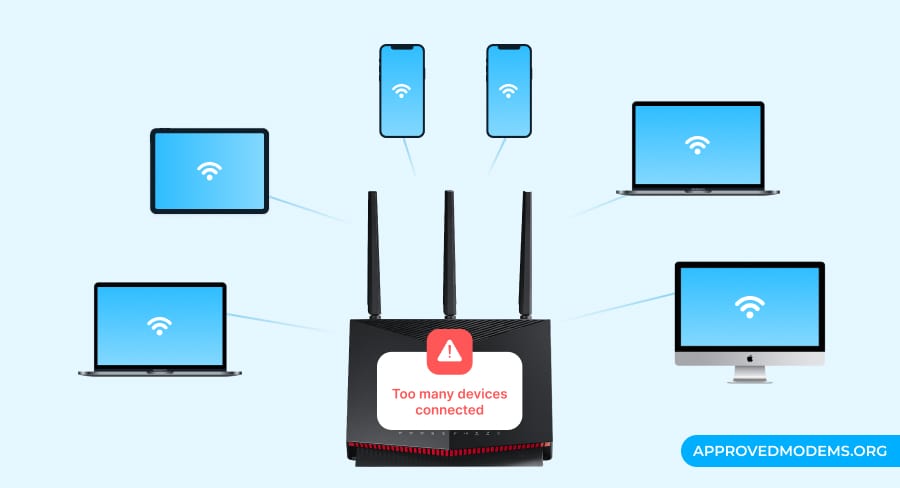
If you connect too many devices to a router beyond its capacity, it can get overloaded. This can cause the ASUS router to show a red light. Overloading puts more pressure on the network, which can lead to a slower internet connection.
It's possible that your WiFi password has been leaked, and numerous devices are connected. Additionally, there could be malware or unknown scripts consuming your bandwidth. Here's how to deal with this problem:
- Access the web GUI or the ASUS router app.
- Navigate to the connections, and there will be a list of connected devices.
- Look for unknown devices. If there are limited connections, block from there.
- If your network has many unknown devices, it's best to reset your WiFi password. This will remove all devices at once.
- Reconnect your devices and maintain the limit.
7. Update the Router’s Firmware
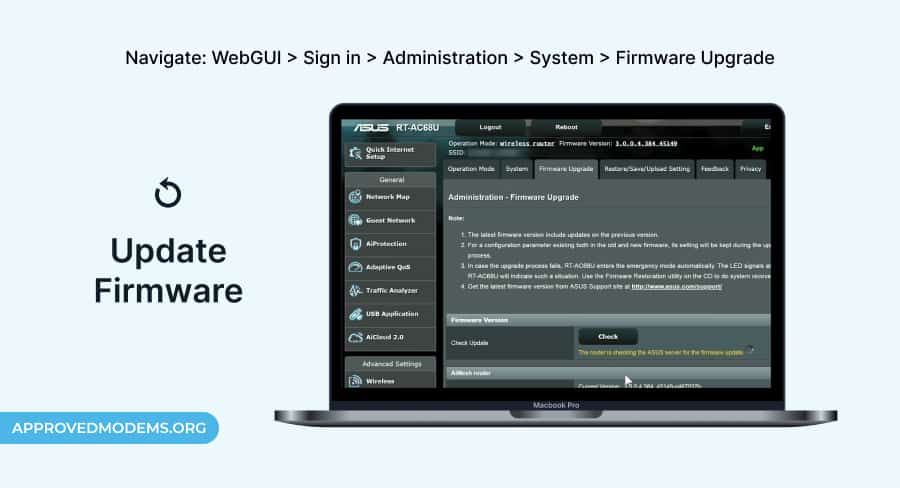
Outdated firmware can also result in no internet issue. As a result, the WAN light on your ASUS router turns solid red. You must update your firmware to its latest version.
Updating via the app:
- Open the Asus router app on your smartphone.
- Now, find the System section.
- There, click on Update.
- Check if there is any update available.
- If yes, download and install it.
Updating via the web:
- Go to the official website of Asus Support.
- Next, click on Download Centre.
- On the next page, enter your model name.
- Check and download if the updates are available.
- Now install and restart the router.
8. Factory Reset Asus Router
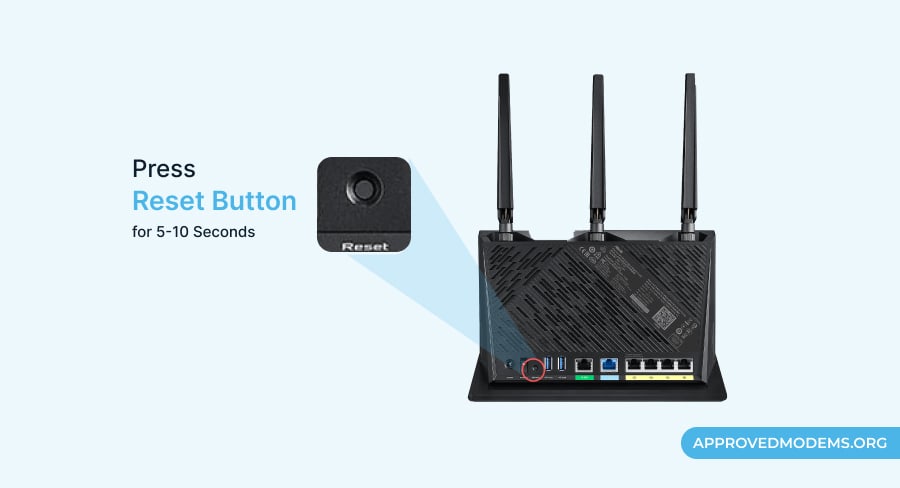
If you have tried all the steps mentioned above and nothing worked for you, you must factory reset your Asus router. You can do so using the reset button or through the app.
Resetting via button:
- There is a reset button at the back of your Asus router.
- Locate it and use any pin to press and hold it for 10 seconds.
- Restart the router again and check the light status.
Resetting via app:
- Open the Asus app on your smartphone.
- Look for System and then find the Reset option.
- Click on it and restart the router again.
9. Contact Asus Support
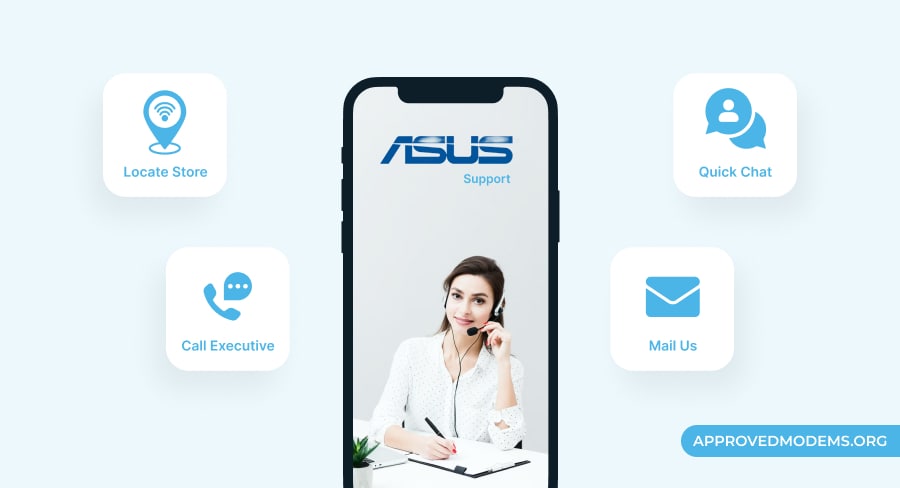
If the WAN LED is still red, all you can do is ask for professional help. If your device is under warranty, they'll repair it for free. If it's out of warranty, you'll be charged the service and repair fee. You can contact ASUS support using the details below:
| In-warranty: | 1-812-282-2787 1-571-918-6030 |
| Out-of-Warranty: | 1-855-714-0471 |
| Monday to Friday: | 6 AM to 9 PM PST |
| Saturday & Sunday: | 6 AM to 5 PM PST |
Frequently Asked Questions
The red light on an internet LED is an indication of an issue connecting to the network. The problem might arise because of a loose cable or wire or can be due to a local internet outage in your area.
If everything is good with your router and the internet connection, it will take only one minute to properly connect to the internet.
Conclusion
The ASUS router's red light is not a big deal. I hope, by now, you understand why it appears and how to address it!