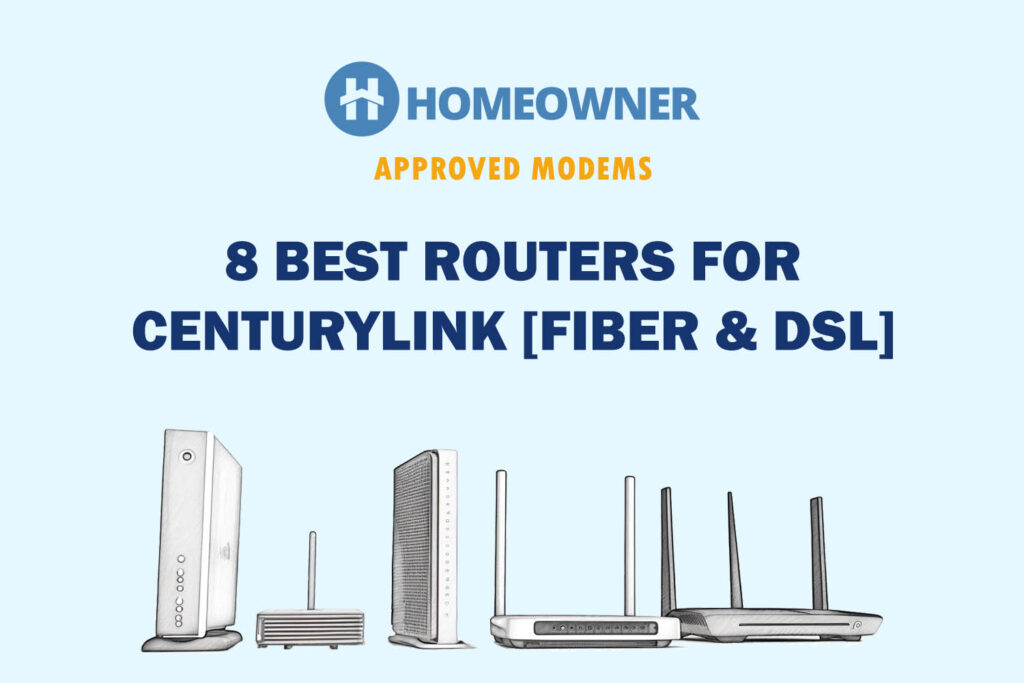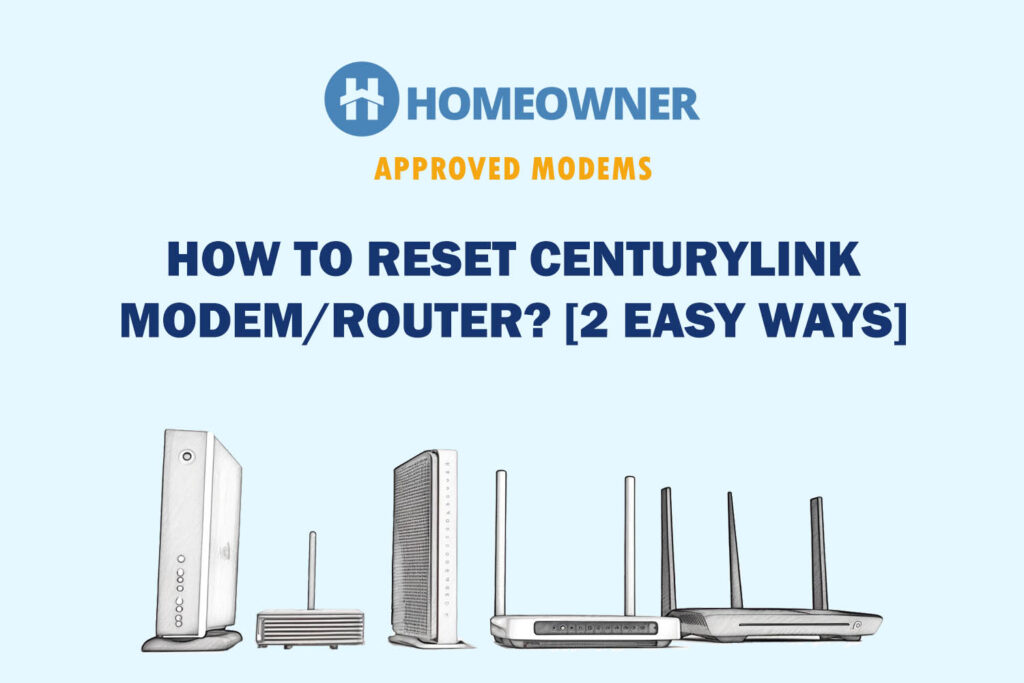Is your CenturyLink internet too slow today? It can be due to excessive data usage, network congestion, local network outage, or hardware/software glitches. The quickest way to fix it is to restart the modem/router.
However, if the simple reboot doesn't work, it's time to troubleshoot the issue, identify the cause, and fix it. In this guide, I shall discuss all the effective ways to fix Centurylink's internet problems. Let's see which one works for you.
Why Is CenturyLink So Slow?
Several factors can be responsible collectively or individually for the slow CenturyLink internet. Some of the common ones are:
- Outdated Hardware
- Software or Hardware Glitches
- Old or Malfunctioned Firmware
- Bandwidth Restriction
- Too Many Devices Connected to the same network
- Physical Obstructions around the router
- Multitasking
- High Network Usage Apps running in the background
- Auto-updates or backups running in the background
- Interference from Neighboring Networks
- Network Congestion on ISP’s server during Peak hours
- Local Network Outage
- Weak Signal Strength
- Inappropriate router’s location
- VPN or Malware is consuming data
- Outdated Browser
How To Fix The CenturyLink Slow Internet?
Note: Most internet-related problems are occurred due to underpowered equipment that customers rent from the internet provider. If you're also using the ISP-supplied equipment, I suggest getting your own:
- CenturyLink compatible modem/router
- Wireless router for CenturyLink
1. Power Cycle CenturyLink Gateway
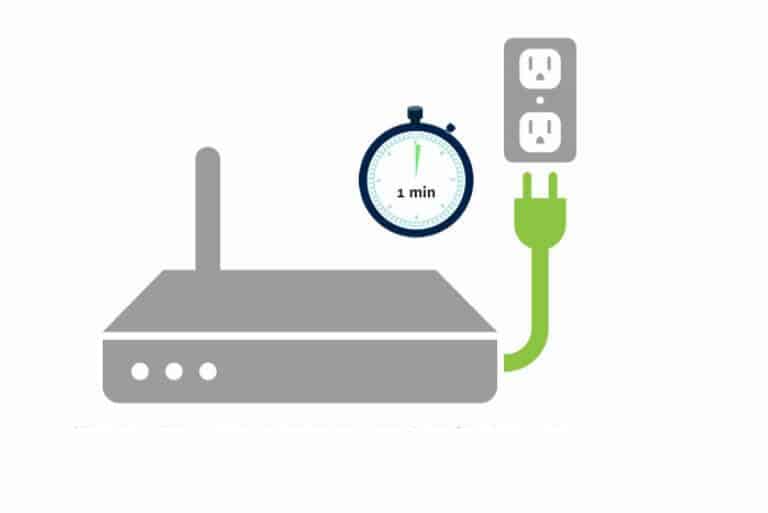
A power cycle fixes connectivity issues or software glitches to improve connection speed. If you haven't done it, follow these steps to do so:
Steps to Power Cycle CenturyLink Gateway:
- Disconnect all the connected devices and unplug the gateway from a power source.
- Plug it in after 30 seconds or 1 minute and let the gateway set up.
- Reconnect a device and take a speed test to notice the difference.
- If the internet speed is still slow, go to other solutions in this article.
2. Use a Wired/Ethernet Connection
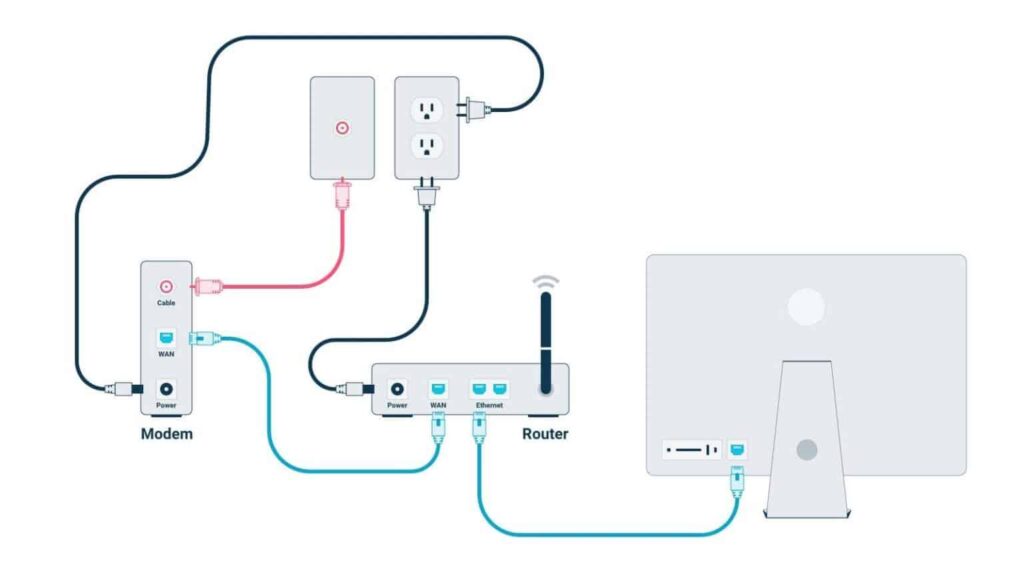
Wireless signals are more prone to blockage and interference due to physical objects than an ethernet connection. If you face Centurylink WiFi slow on a PC or laptop, disable the WiFi option and use an ethernet cable for better speed and connectivity.
Also, ensure the cable is securely and appropriately placed into the right ethernet port on the router.
According to your connection speed, you can choose the type of ethernet cable:
- Cat5: Suitable for connection speed up to 100Mbps.
- Cat5e: For connection speed up to 1000Mbps or 1Gbps.
- Cat6: For connection speed up to 10,000Mbps or 10Gbps.
3. Disable/Disconnect Unwanted Devices
Check which devices are connected to your network and consuming its bandwidth. The more bandwidth you use collectively on all connected devices, the less speed you will get.
Go to your router's settings to see the list of connected devices and remove the unwanted or inactive ones. Also, check the connected devices' settings to ensure no backup or app updates run in the background.
Pro Tip: Secure your WiFi network with a strong password and change it from public to private. Also, create a guest network for temporary access to manage data usage.
4. Schedule Downloads and Updates to Night
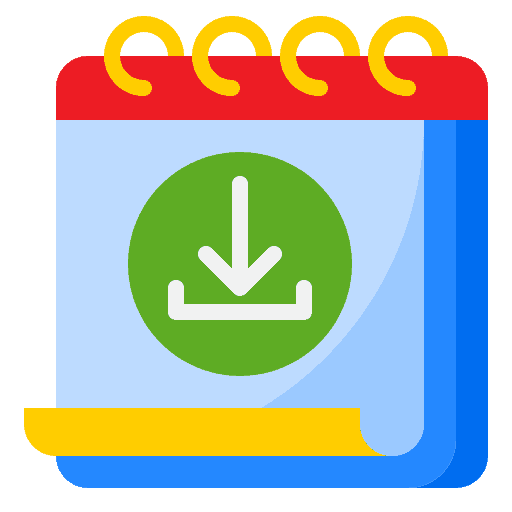
Don't try downloading large files or system updates during peak hours in the afternoon or evening when the server is overloaded. CenturyLink states 7 pm-11 pm is the peak rush hour when the network is crowded, and people get slow speed.
Reschedule your downloads late at night or early in the morning when fewer devices consume your connection's bandwidth for better download speed.
5. Scan Devices with AntiMalware
Malware or viruses can slow the entire system, including your connection speed. They leave several copies behind to record certain activities and consume data without getting noticed.
So, if Centurylink is slow on a particular device, scan it for malware using good antivirus software online. Also, enable your system's firewall settings to prevent virus attacks.
Pro Tip: Keep clearing your system's app cache and cookies from time to time. Also, update the browser version to improve your browsing speed.
6. Remove Physical Obstructions around Modem/Gateway
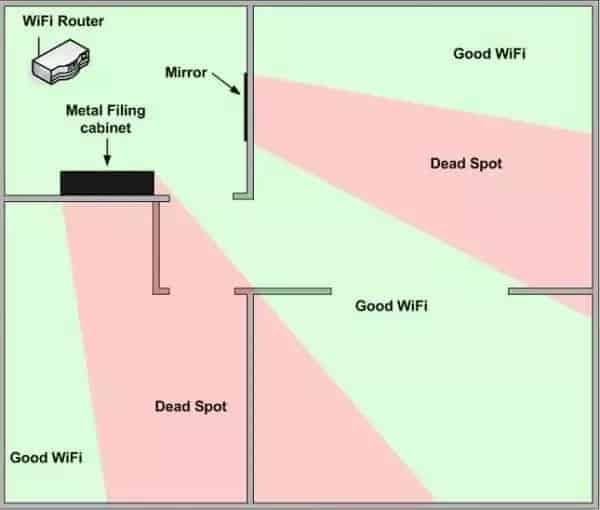
Physical objects, walls, and metal or electrical appliances interfere with the gateway's wireless network, weakening its signals. Ensure no such objects are around the router for better signal strength.
Relocate your router and place it in the center of your home for equal distribution in all rooms. Avoid placing the router on walls or in corners. Also, place it on a flat non-metallic surface to improve the signal strength.
7. Play with VPN (on/off)
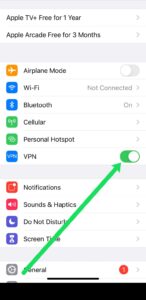
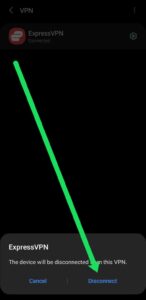
A VPN consumes a lot of bandwidth through its encryption processes and proxy servers. Also, a server farther from your location with too much crowd gives you a slower speed than the server nearby.
So, disable the VPN to improve your connection speed when not in use. If you can't disable it, play with its encryption settings to see which optimizes your speed further. Try to use a nearby server less populated than one far from your location to get better speed.
8. Update the Router’s Firmware
There are chances that the old firmware of your router consists of some bugs affecting the internet speed. Usually, the developer fixes such bugs in the latest version upgrade to improve the network speed.
If you last updated your router's firmware a while ago, check for the latest available upgrade using Centurylink mobile app or website.
Steps to Update Router’s Firmware:
- Go to “https://192.168.0.1” or your local IP in a browser's address bar to access the modem/router login page.
- Enter the device's username and password credentials to log in.
- Click on the “Utilities” option in the main menu.
- From the left sidebar, tap on “Upgrade Firmware.” If a firmware upgrade is available, click on the “download” button and save the file on your system.
- Click on the “Browse” option to upload the downloaded firmware file from your system.
- Tap on “Upgrade Firmware” and wait for the update to complete. It will take around 3 minutes, and your router/modem gets rebooted during the process.
- Once completed, the login page will appear again. Wait for 2-5 minutes until DSL and internet lights turn green, and test your internet speed.
9. Check for Internet Outage / Service Maintenance
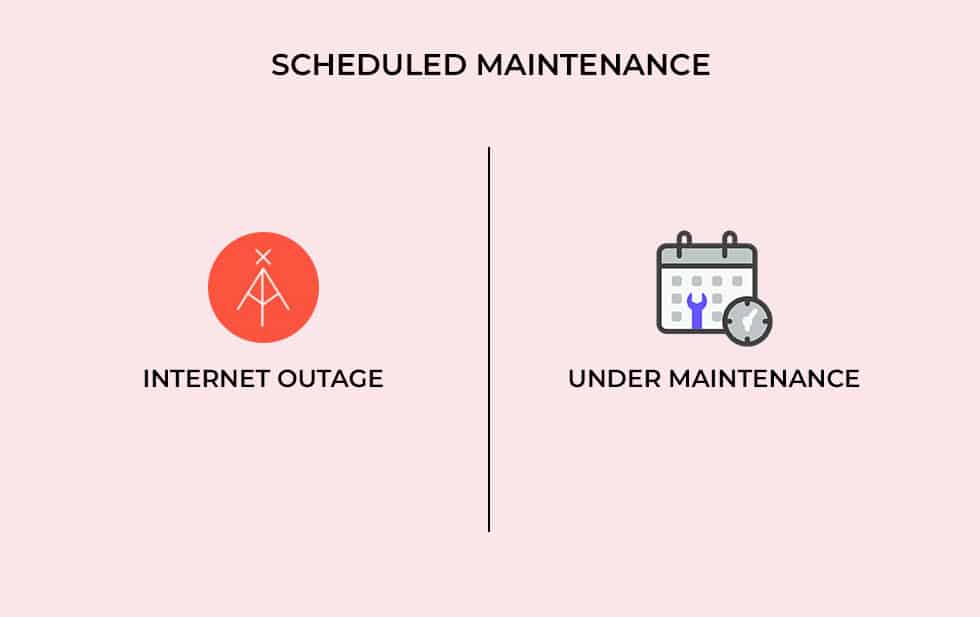
Due to some maintenance work, Centurylink throttling or local outages in your area can primarily be responsible for slow internet. Check your ISP or a third-party website to confirm the local network outage. If that is the case, wait patiently until the service is restored from your provider's end.
10. Change Frequency Band
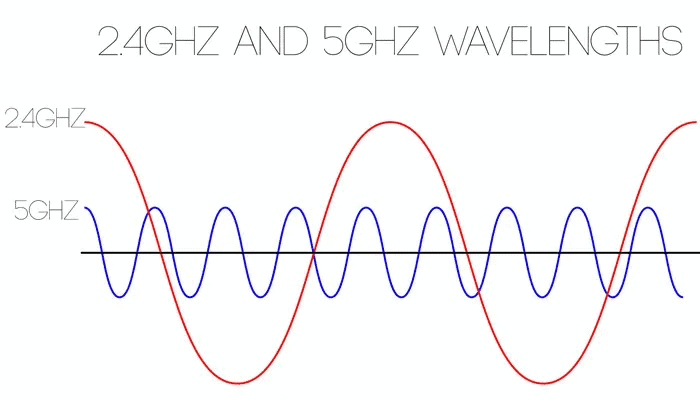
The surrounding electronic devices, like Bluetooth phones, microwaves, wireless security systems, etc., use 2.4GHz frequency and interfere with your router's signal. So, change your modem or router's frequency to 5GHz from 2.4GHz to avoid congestion and get better speed.
The 5GHz frequency is supported in dual-band routers only, so upgrade it if you use a single-band router.
Also, check if the “Smart connect” feature is available for your dual-band router or modem. It combines 2.4 GHz and 5GHz frequency bands into a single network for optimal speed. Enable it for priority devices.
Learn the differences between 2.4GHz and 5GHz for more clarity.
11. Reset Network Settings on Your Devices
Also, reset network settings on all connected devices to clear paired devices and local network data. After resetting the network settings, you can choose which devices you want to reconnect to improve your connection speed.
Steps to Power Cycle CenturyLink Gateway:
- Go to your device Settings and click on the “General Management” option.
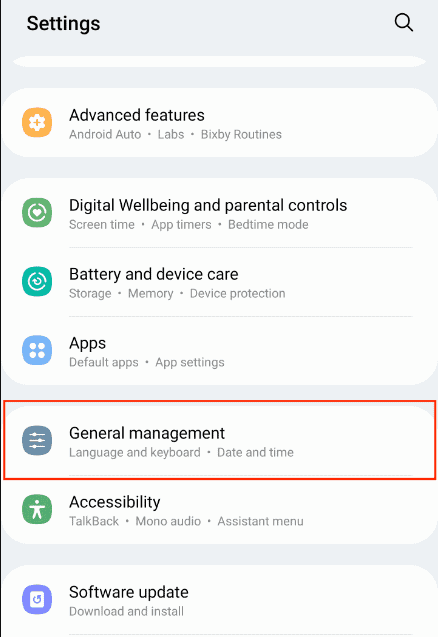
- Look for the “Reset” tab, and under it, tap on the “Reset network settings”.
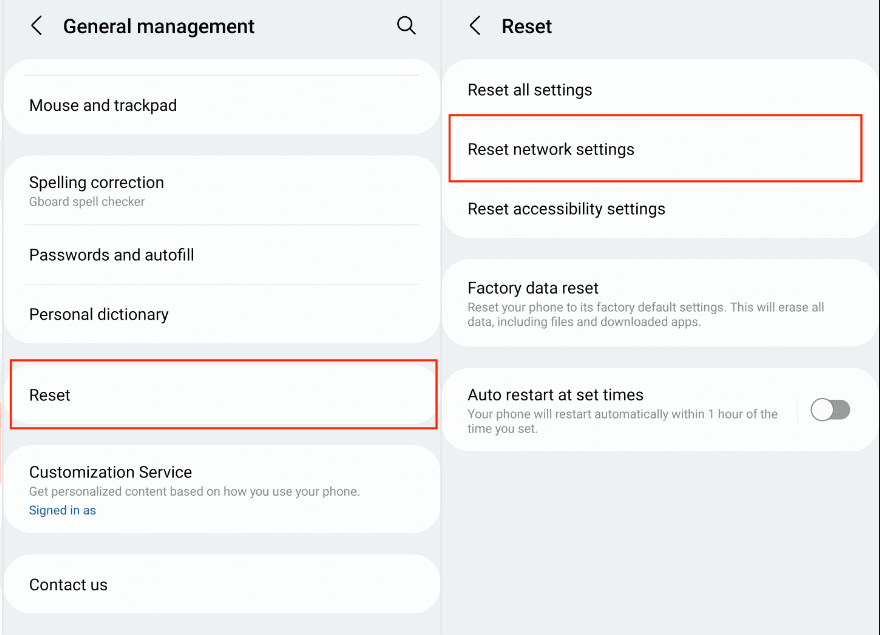
Note: You may also reset the CenturyLink modem to factory settings, which might fix all the connectivity issues. Remember that it'll erase all your network settings and parental controls.
12. Restrict Background Apps Data
When not in use, apps keep running in the background if you don't clear recent tabs frequently, consuming a lot of data. You can check the data usage by each app on your connected devices and restrict background data for particular ones. This will improve your connection speed significantly.
Steps to Restrict Background Apps Data For Android & Windows:
- Access your device's settings and tap on the “WiFi & Internet” option.
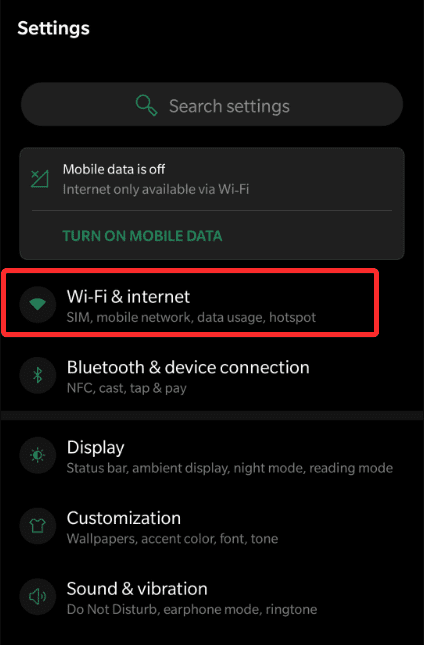
- Under the “Data Usage” tab, click on the “Cellular or Mobile Data Usage” option.
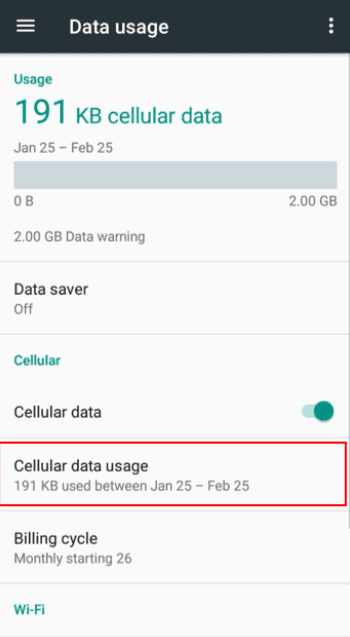
- From the list of apps consuming data, select the one you wish to restrict and disable its “background data” by turning OFF the toggle.
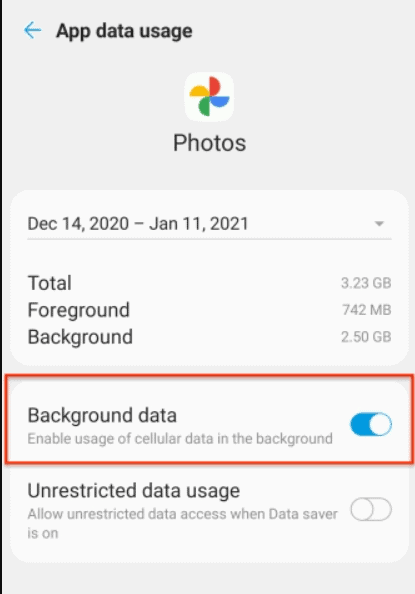
Note: You cannot disable background data for individual apps in windows. However, you can set a daily data limit to manage the usage.
Steps to Restrict Background Apps Data For iOS:
- Under the device “General Settings”, tap on the “Background App Refresh” option.
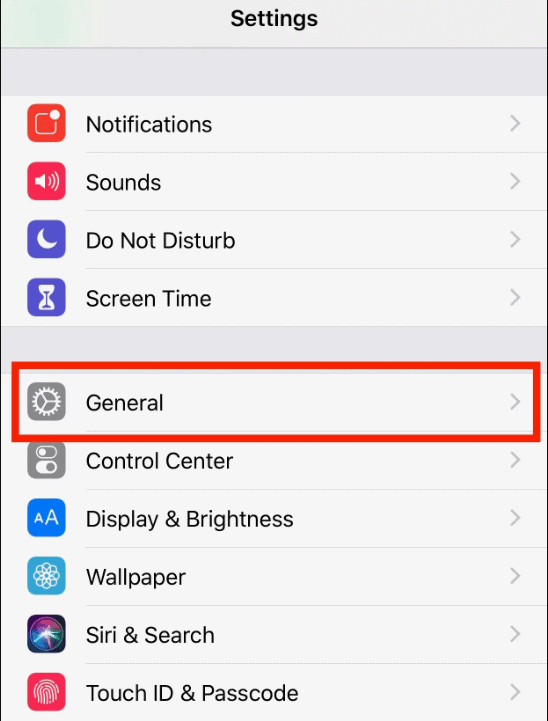
- From the list of apps, select the one you wish to restrict and turn OFF its toggle from green to grey.
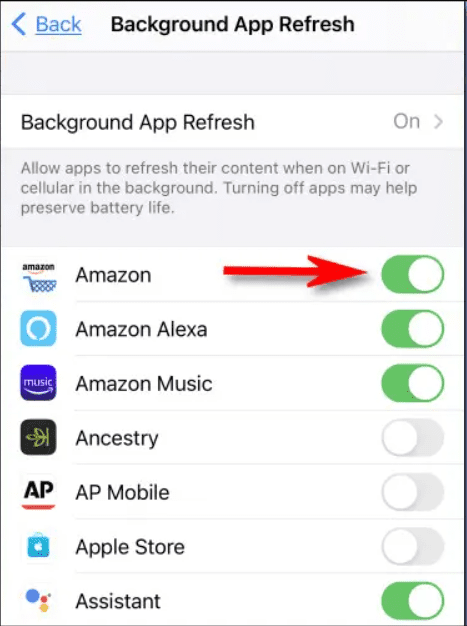
13. Reset Your Gateway
If Centurylink is slow on all devices, there can be hardware or network configuration issues in the router. If none of the above solutions works for you, reset the router to clear its configuration settings.
Steps to Reset CenturyLink Gateway:
- Locate a small reset button on your networking device and press it for 10-30 seconds until the power light blinks.
- Release the reset button and wait for the power light to stop blinking.
- Once it turns solid, the reset is complete. Now, set up your device again and test its connection speed.
14. Upgrade Your Internet Equipment
If the Centurylink internet is still slow after resetting, the problem may be an outdated networking device. ISP-rented gateways cannot handle multiple device requests for a high-speed connection. Sometimes they send bad internet equipment that simply can't handle your requirements.
So, consider getting a high-speed router. For a big house with multiple floors or rooms, use WiFi extenders, mesh systems, or powerline WiFi extenders for better connectivity.
How To Know If Your CenturyLink Internet Is Slow Today?
Go to the official speed test tool to test your connection's speed and compare the results with your plan's normal speed to see how it performs:
- If the upload and download speed is less than normal, your connection is slow.
- Follow the troubleshooting tips in this guide to improve it. Alternatively, use Centurylink Troubleshoot Tool to identify and fix the issues.
- If the upload speed is good, but the download speed is less than normal, there can be network issues, or you are consuming more data. Manage your data usage and devices connected to the network or upgrade to a higher plan.
- If the download speed is good, but the upload speed is less than normal, it can be due to hardware or ONT-related issues. Contact your ISP for technical assistance.
- If the Ping rate is under 50ms, the speed is good for streaming and online gaming. However, if it is between 100-150ms, Jitter or Latency can affect the internet speed. Switch to an ethernet connection from a coax cable, or upgrade your plan.
Frequently Asked Questions
Several reasons can be responsible for the bad internet speed of your CenturyLink WiFi. It can be due to network congestion, excessive data usage or bandwidth restriction, some hardware issues or local network outage.
Upgrade your current plan according to your needs, reschedule large file downloads during non-peak hours, relocate your router where signal strength is good, manage data usage on connected devices and use an ethernet connection over WiFi for desktops and laptops.
It depends upon your current internet plan and the number of devices connected to the network. However, as per FCC recommendation, at least 12-25 Mbps of download speed (on each device) is required for households with multiple devices for smooth streaming and multitasking simultaneously.
They doesn't directly claim data throttling but uses an Excessive Usage Policy (EUP) where high-speed data customers get 1TB monthly data usage. Those who exceed this data usage can face poor or slow speed afterward.
Conclusion
So, these are some effective ways to improve CenturyLink internet connection. However, if the slow speed problem persists regularly, you must upgrade your plan as per your needs. For further technical assistance, contact customer care or consider upgrading your hardware to the latest technology.