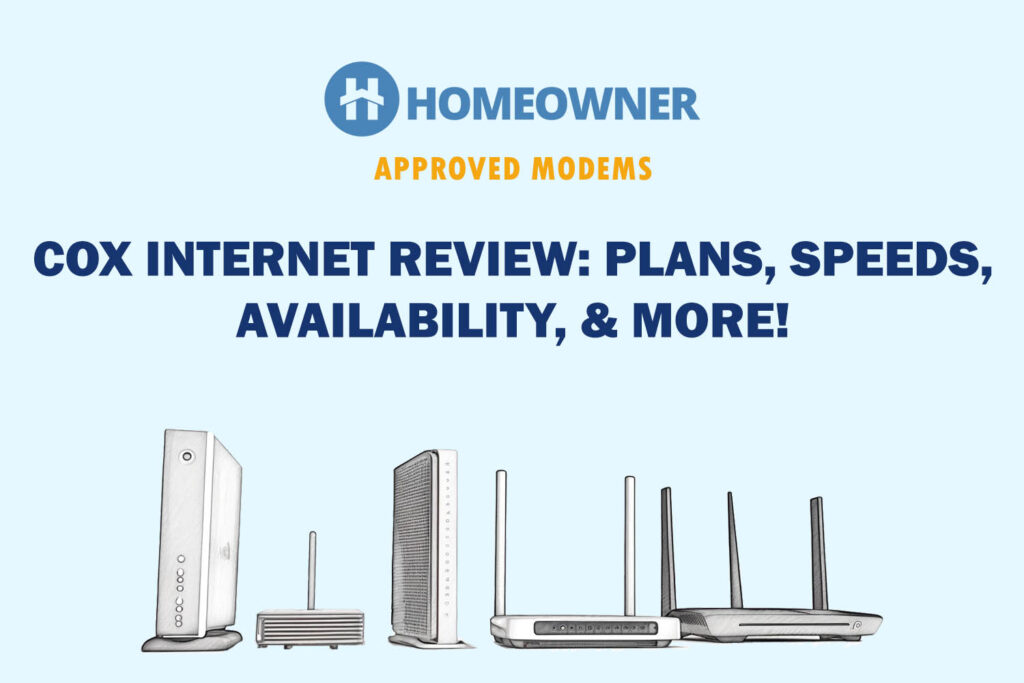Is your Cox internet running slow? There might be physical obstructions around the modem and router. If not, internet outage, network maintenance, data throttling, bandwidth restriction, or congestion might be in place.
So what to do? First of all, worry not. I shall help you determine if your internet is slow or just a device(s) specific issue. I shall then list all possible reasons behind Cox's slow internet, followed by tried and tested methods to improve your connection.
Is Cox Internet Slow Today?
Perform a speed test at the official speed test portal or any other speed-testing tool and compare it with your plan's promised speeds.
- If the upload and download speed is lower than normal, your connection is slow.
- If the upload speed is normal, but the download speed is low, it can be because of network congestion or bandwidth restriction. Restrict the data usage, disable the app background data, use an ethernet cable, and contact ISP for local outages.
- If the download speed is normal, but you see a slow upload speed, there can be hardware or ONT-related issues. Call your ISP for technical assistance.
- If the ping speed is under 50ms, it is good. However, Jitter and lag can affect internet speed if it is between 100-150 ms or above. So, upgrade your plan to a higher speed or convert your Coax wiring to ethernet.
Here's Why Your Cox Internet is So Slow!
- Distant or inappropriate router position
- Physical obstructions around the router or modem
- Local network outage by your ISP
- Too many devices are connected to the same network
- The current plan is not suitable for multitasking
- High network usage apps running in the background
- Internet congestion at peak hours (during the day or night)
- Data throttling
- Loose or damaged cable connections
- Network configuration issue
- Faulty or damaged router/modem
How To Fix The Cox Slow Internet Issues?
Now that you know the reasons why your Cox internet goes in and out, it's time to fix it. Let's go!
Important: If you're renting the Cox panoramic gateway, it might be unable to keep up with your needs. I'd suggest buying your own modem compatible with Cox and pairing it with a good WiFi router.
1. Power Cycle Your Internet Equipment
The networking devices store the information for a short time to give instructions. While doing this, the device accidentally stores the error, sometimes slowing down the internet. To fix it, you can manually reboot and or power cycle them.
Steps to Power Cycle Devices:
- Disconnect all the connected cables from the modem and/or router.
- Unplug the devices from the power source.
- Plug them back in after 30-40 seconds.
- Now turn it on and let it boot up properly.
- Now perform a speed test to check whether the issue got fixed.
- If the speed is still low, move to the other solutions.
2. Disable/Disconnect Unwanted Devices
Internet speeds turn slow when too many devices are connected to the same network for multitasking simultaneously. This happens especially if you use Wi-Fi 5 routers (or below), as they cannot handle too many connections simultaneously.
To improve your WiFi router's speed, you must disconnect unwanted or inactive devices from the network. After disconnecting the inactive devices, test the speed again to see if it improves.
If you don't want to disconnect the devices for improved internet speed, you can upgrade your home network with a Wi-Fi 6 router for better network capabilities.
3. Use a Wired/Ethernet Connection
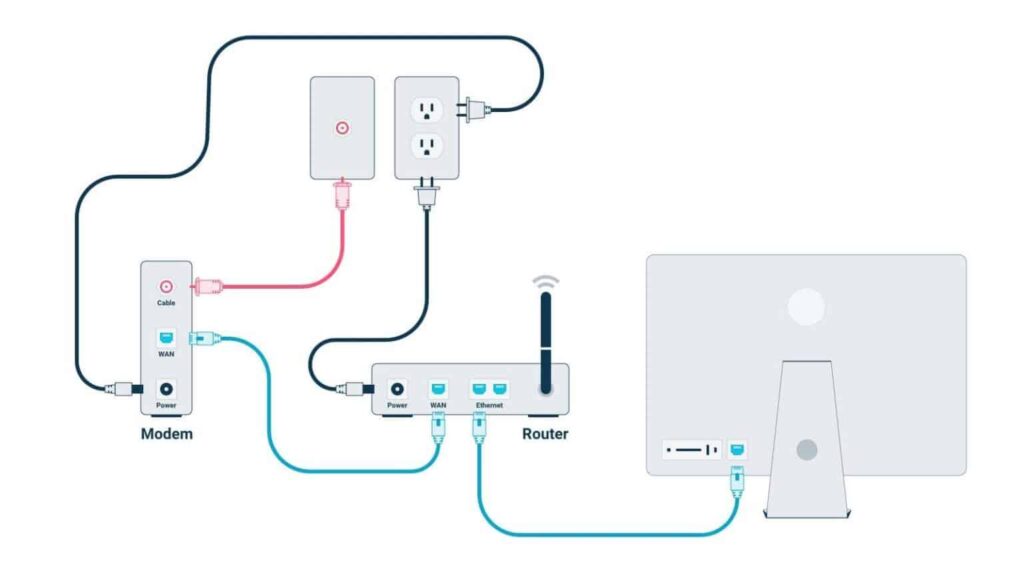
If Cox's internet lag when using a WiFi option on a computer or laptop, try the ethernet connection for improved and reliable speed. Ethernet cables transfer data at a better speed (up to 10 Gbps) over WiFi (up to 7 Gbps).
For optimized Ethernet connection performance, ensure that the WiFi option is disabled or OFF on your connected device. Not sure which ethernet cable to use?
Read my detailed comparison between Cat 6 vs Cat 7 and Cat 7 vs Cat 8.
4. Clear Background Apps
Sometimes when high-network usage apps run in the background, it consumes a lot of data and slows down your internet speed.
So, you must clear the background apps on connected devices time-to-time. Also, you can disable background data for particular apps through device settings to improve the speed.
Steps to Clear the Background Apps:
- Go to the “Network & Internet” option in device settings.
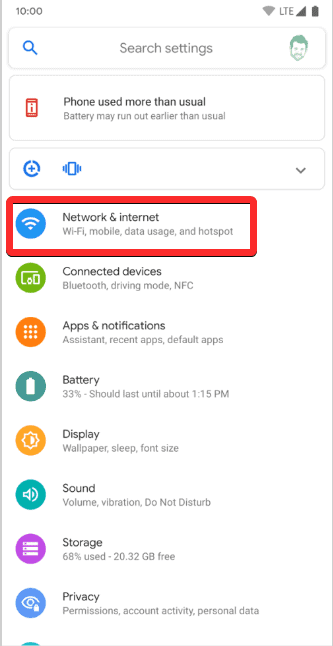
- Tap on “Data Usage” and check “App Data Usage”
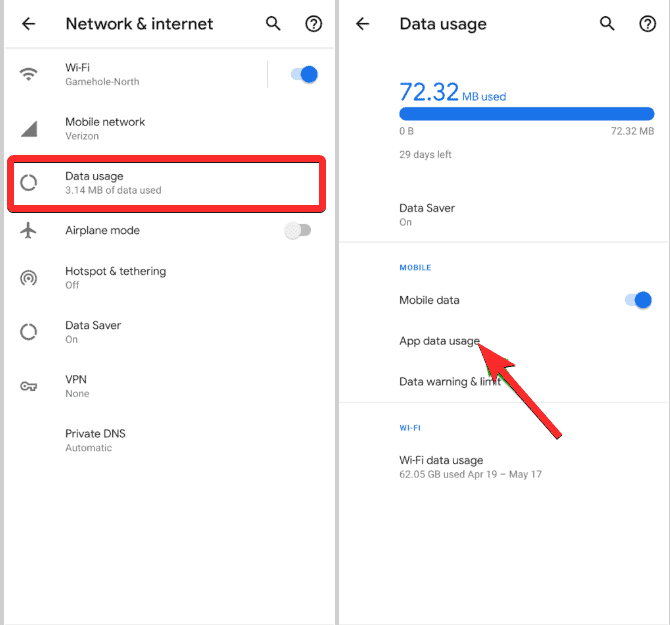
- Click on a particular app you want to restrict and disable the “background data” for it.
5. Disable Firewall
While this method works efficiently many times, disabling the firewall can increase the chances of your system getting exposed to malware. So try this method at your own risk.
The firewall filters out the data using specific instructions when accessing any information on the web. As the firewall takes time to filter the data, it sometimes slows down the internet speed, and disabling it can fix the issue.
The firewall option is enabled by default on Windows PC but not on macOS. Your android and iPhone devices don't have this option either. So, if you are using the internet on Windows, you can disable the firewall on it by following these steps:
Steps to Disable Firewall on Networking Device:
- Access the Control Panel by clicking on your computer's “Windows” icon or search bar.
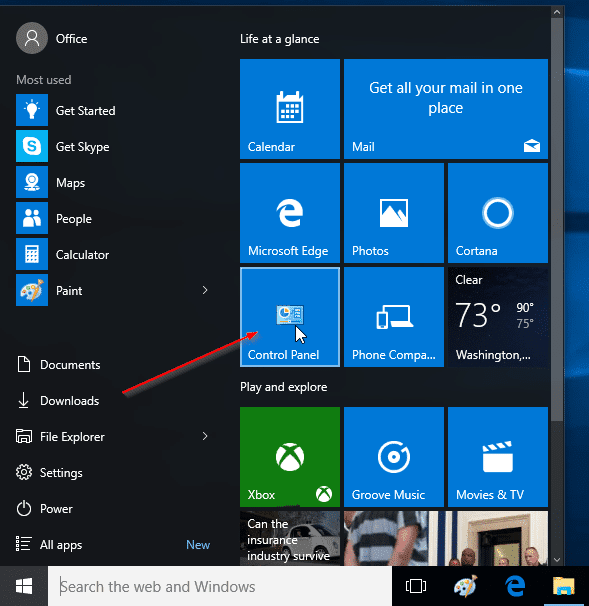
- Look for the “System and Security” option and click on it.
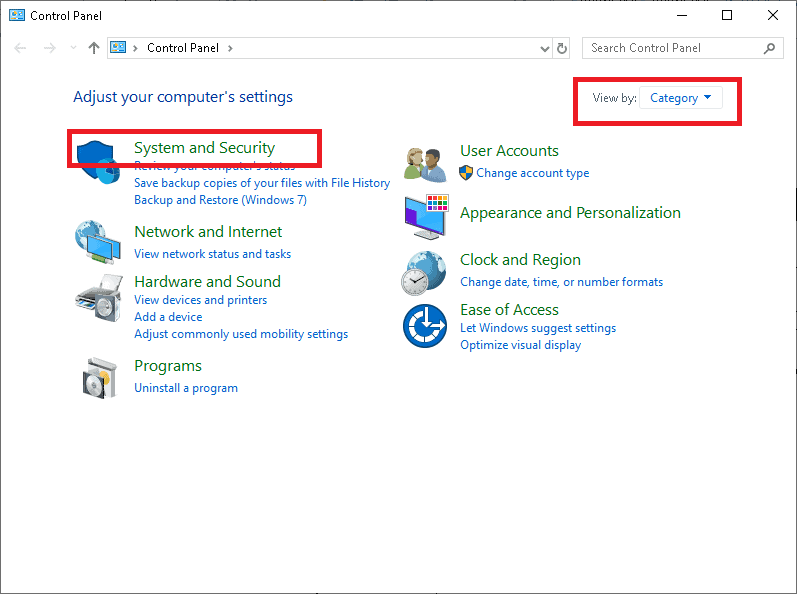
- Tap on “Windows Defender Firewall” and turn it OFF.
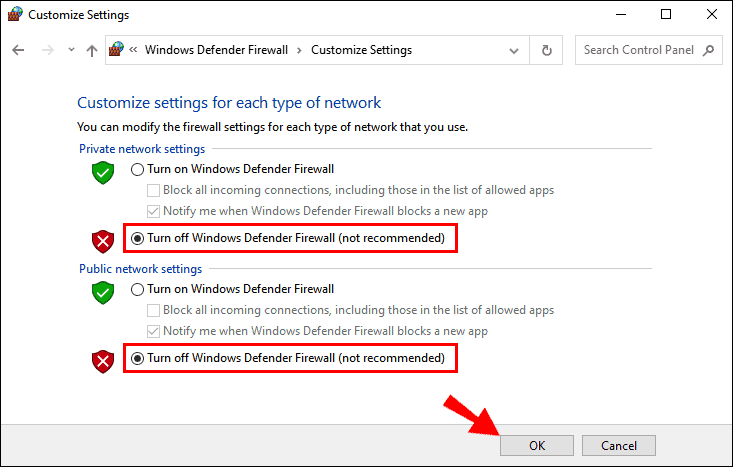
Now take a speed test, and you will notice a positive difference.
6. Change the Location of Your Router
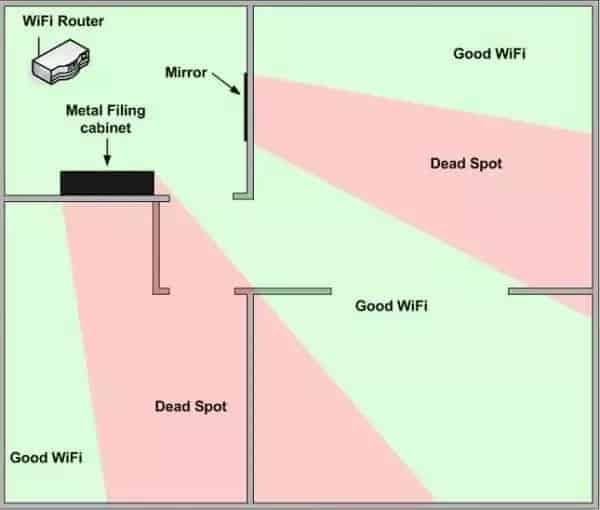
Physical obstructions, like walls and electrical appliances like a refrigerator, microwaves, etc., interfere with WiFi signals and block them. Also, you will get a slow speed if your devices are too distant from the router.
To improve speeds and boost WiFi signal through walls, you should relocate your router to a place where signal strength is better. You can place it in the center of the home with no or fewer physical obstructions.
Note: As mentioned in my WiFi router placement guide, don't place it in corners or near windows unless you require strong WiFi signals outside your home.
For bigger houses or workplaces with multiple floors, try using a mesh WiFi system or wireless powerline adapters (with multiple nodes) to get better internet coverage and speed.
7. Disable VPN (If Any)
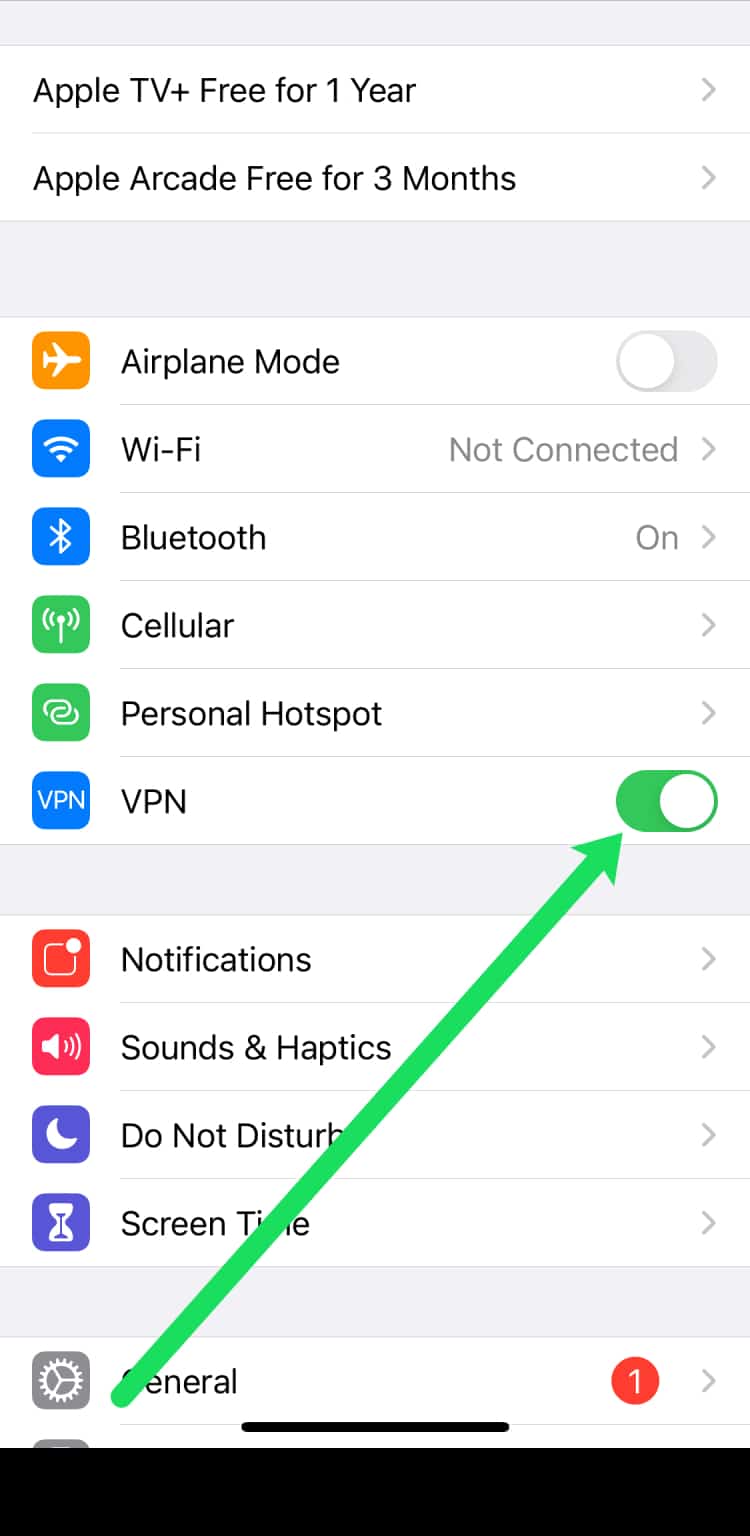
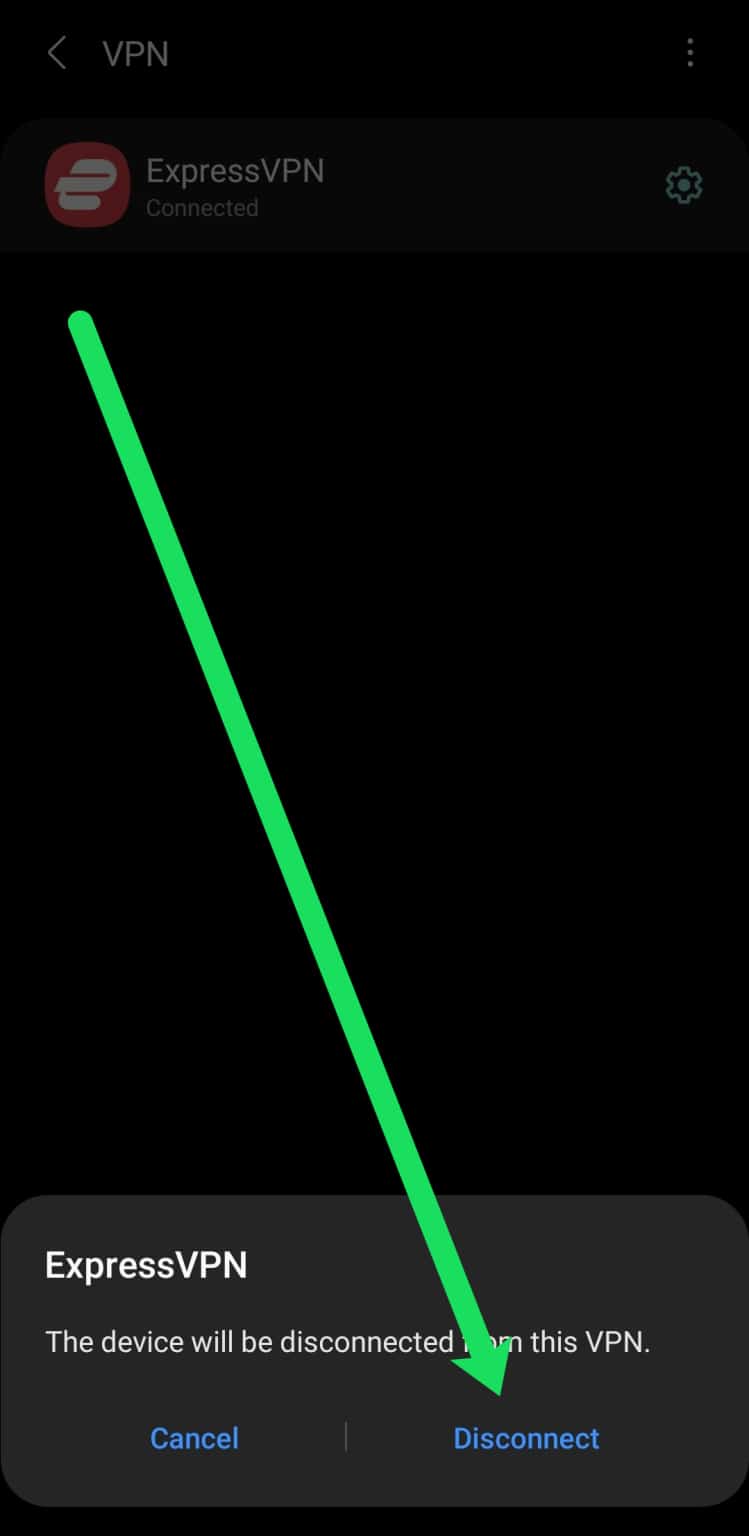
Many users prefer to use a VPN to secure their browsing experience and internet settings. Just like a firewall, even the best VPN services slow down the network speed because it adds an extra step between the device and the internet.
Different encryption levels need different bandwidth requirements. Also, the server location affects the internet speed.
So, to fix the Cox slow internet connection, you can disable the VPN when not in use and notice a difference. Or choose a server near your location for improved speed.
8. Upgrade Your Internet Equipment
If you are using an old router like 802.11g or 802.11b, it offers slow internet connectivity when multiple devices are connected with it.
The latest Wi-Fi 5 (802.11ac) or Wi-Fi 6 router (802.11ax) offers fast and better connectivity with the latest 5G devices. Want to learn more about how they differ and affect your internet speeds? Read Wi-Fi 5 vs Wi-Fi 6 comparison.
Cox is offering an upgraded modem for free on a purchase of a high-speed internet plan or telephone subscription. However, third-party routers and modems are even better and more reliable. Looking to improve your connection? Check out our guides on Cox-Compatible Modems and the Best Routers for Cox to find the best options for your needs.
9. Reschedule your downloads
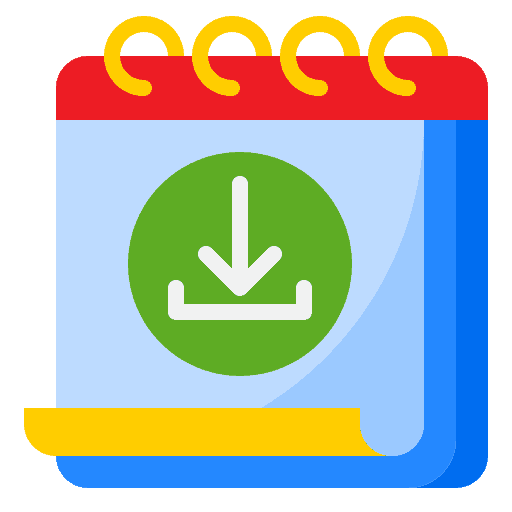
Downloading large data files during peak hours or internet congestion will give you slow internet speed. Per various third-party websites and forums, between 6 PM and 10 PM, Cox's internet slowness is most likely to be witnessed due to a heavy internet rush.
Thus, it is better to reschedule your heavy data file downloads during non-peak hours. You can download them late at night or early morning when fewer users utilize the network.
10. Update The Router’s Firmware
The old driver or firmware sometimes contains bugs that slow down the internet. So if a firmware upgrade is pending for your router, you can update it through a web browser or Cox's mobile app.
Steps to Update Router’s Drivers & Firmware:
- Paste your IP address in the address bar of your web browser and hit enter.
- Enter your username and password on the router's login page.
- Go to the “Settings” tab and click on the “firmware” option.
- See if the update is available for your device and let it complete.
- Retake the speed test to see if the speed improves.
11. Check for Local Outage/Maintenance
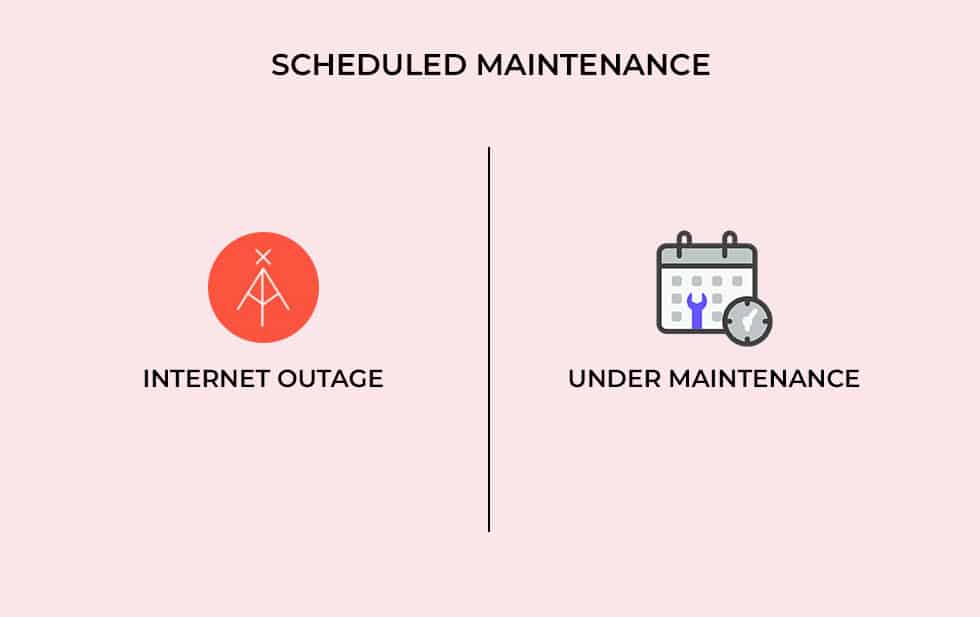
Sometimes, the issue can be at your ISP's end rather than in your device. A local outage is common when there is maintenance work in your area. The local outages affect the internet speed completely or up to some extent in such scenarios.
So, you can contact your ISP or use a third-party website to check for local outages when experiencing poor internet speed. If the speed issue is because of the local network outage, it will be fixed soon.
12. Try 5 GHz Band
Most dual-band routers have two frequency bands: 2.4 GHz and 5 GHz. You can switch to the 5 GHz bands if you are close to the router with few physical obstructions.
Some routers also have a “smart connect” feature that combines these two bands into a single network for better speed.
To connect with it, check the WiFi network name on your networking device. If your WiFi network is showing 5G in its name, you can connect the priority devices with it for high internet speed.
Suggested Read: Differences between 2.4 GHz and 5 GHz frequencies
Frequently Asked Questions
As per the company's own terms of service, Cox doesn't throttle the internet for a user based on any particular online content or website he uses. However, as per some of its executives, the company throttles the internet for some users when their data usage exceeds normal. You can avoid it by upgrading to a higher plan.
If your Cox WiFi is not working, it might be because of a local network outage. If that is not the case, there can be some hardware damage or configuration issue in your router, causing the no internet issue.
If your Cox internet goes in and goes out, it may be due to poor signal strength, physical obstructions, internet congestion, or multiple devices using the same network. If there is some physical damage or you are using an old router, it can also cause speed or no internet issues frequently.
Cox internet is known for its blazing-fast speed, but sometimes the network gets worse due to internet congestion, bandwidth restriction, data throttling or interference from neighboring devices. You can avoid it by removing unwanted devices, rescheduling your download during non-peak hours or restricting your data usage.
Conclusion
Cox internet speed slow at night is normal, and many users face it. So, if you are experiencing a speed issue at night, don't fret. However, you can try the above-listed fixes to improve your connection.