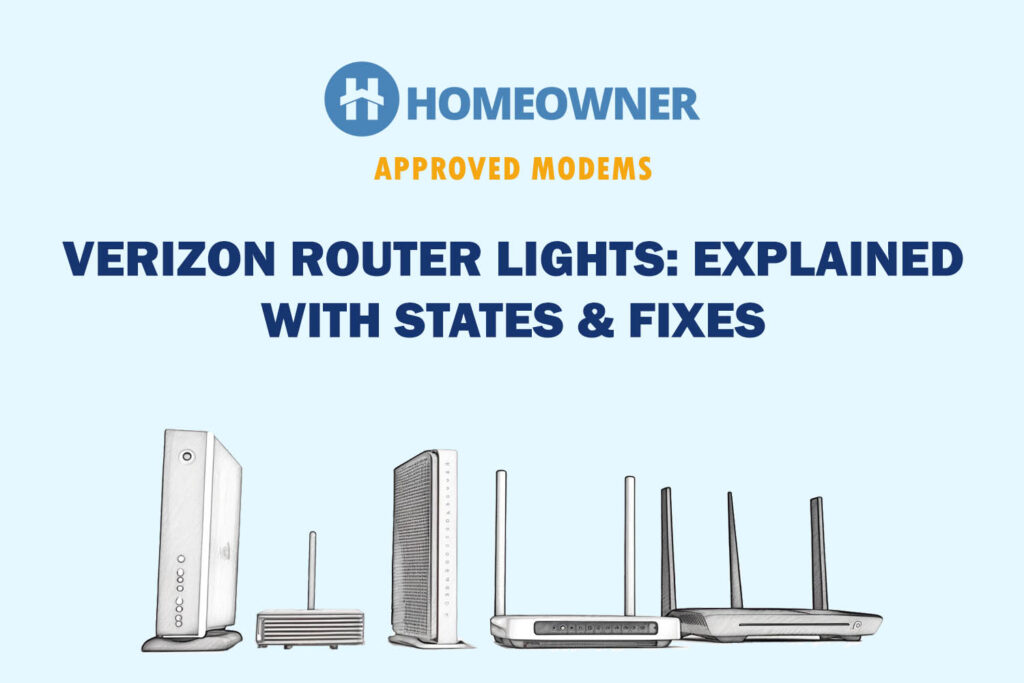If there's a red light on your Verizon router, it means it is disconnected from the internet. This may occur after an outage, restart, or firmware update. To know the exact cause, you need to check its phase, whether it's solid, blinking fast, or slow.
Here's what each of them means:
| Solid Red | The router is unable to connect to the internet |
| Fast Blinking Red | There is some software or hardware glitch on the device |
| Slow Flashing Red | The router has overheated |
The easiest way to fix it is to power cycle your internet equipment. To do so, simply turn off the router, unplug all the cables, wait 3-5 minutes, plug the cables back, and power on the router. Does the issue persist even after that? Keep reading.
Potential Causes
- Your area is affected by an internet outage due to unforeseen weather.
- Your cable connections are loose or damaged.
- Your router or WiFi gateway has become obsolete.
- There's a problem with your router's configuration.
- Your device is running an outdated firmware that’s no longer supported.
- Your router is overheated or overworked.
Fixing the Verizon Router's Red Globe (No Internet Issue)
Note: This issue occurs mostly in the Verizon G1100 router. It is a very old model and has started showing its age. So, I'd suggest replacing it with a good third-party device. You may consider my recommended FiOS routers and mesh systems.
Now, let's get to the troubleshooting ways!
1. Restart the Router
A simple reboot can do a lot and fix various connectivity issues. A restart removes any temporary bugs and glitches causing no access to the internet. You can restart the Verizon router manually or by using the ‘My Verizon' app.
Steps to restart manually:
- Unplug the router from the power socket.
- Wait for a few minutes.
- Plug the power cord back in.
- Wait for the router to boot up completely.
- This can take about two minutes.
- You have successfully restarted your router.
Steps to restart using the ‘My Verizon' app:
- Download and install the My Verizon app on your mobile device.
- Open the app and sign in to your Verizon account.
- Tap on the “Menu” button in the top left corner of the screen.
- Select “Devices” from the menu.
- Locate the router that you wish to restart and tap on it.
- Select “Reboot” from the list of options.
- Wait for the router to reboot and reconnect to the network.
2. Check for Loose Connections
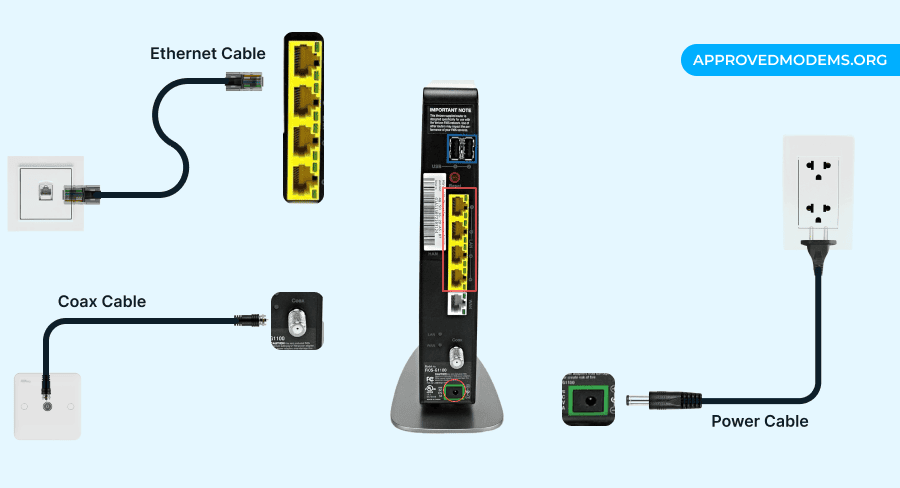
Many times, loose or damaged cables are the reason behind the red LED light. Because of the faulty connection, the internet cannot connect from the ONT to the router, leading to no internet error.
The solution to this problem is to check all wires for any physical damage or cuts. Even a faulty power cable or power socket can hamper the ability of the router to work properly. Steps to check for loose connections:
- Unplug all the cable connections and plug them back in.
- Make sure there are no loose connections.
- Look for any sign of damaged or twisted wires.
- Try using a different ethernet cable and see if it works.
- Also, try plugging the router into a different power socket.
- Plug the ethernet cable into a different LAN port.
3. Check for Internet Outage or Maintenance
If the status light is solid red, it indicates an issue at the service provider's end. It's also possible that Verizon's internet is slow today. You can confirm this by contacting them. If there is a fault from their end, you must wait and let them fix it.
- Call your ISP and ask for a status.
- Go on their website and check for information on maintenance.
- Walk in if there’s an office of your ISP nearby.
4. Check for Router Overload or Overheating
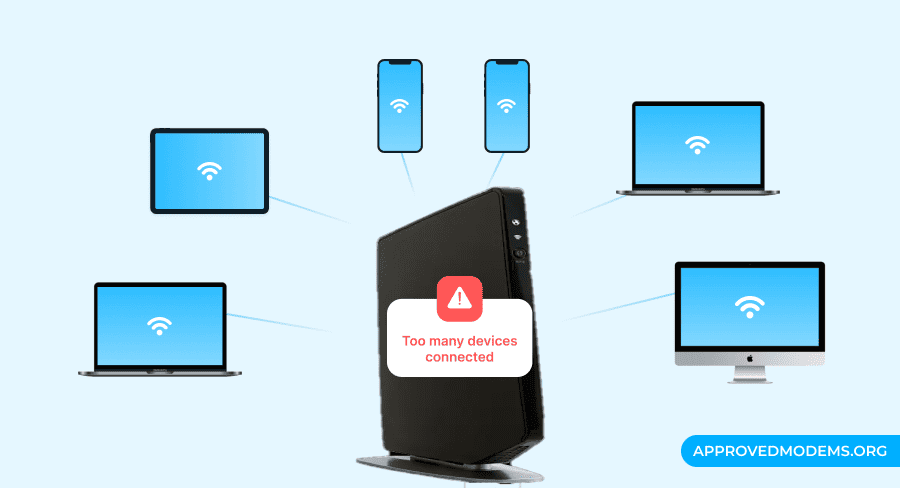
Sometimes, the router overloads due to many devices connected to the internet. On the other hand, overheating can occur if your router is placed in a corner without proper ventilation or is covered by obstacles.
The best way to deal with these issues is to change your router's place and limit devices on the network.
- Change the WiFi password so all the connected devices need to re-connect. This will eliminate all the unknown connections at once.
- Do not connect the maximum amount of devices to the same network, as this will cause more load on the router.
- Place the router in an optimal area, with proper ventilation a few feet above the ground.
- Do not put anything on top of the router.
- Clean the router if there is any dust deposition.
5. Update the Router Firmware
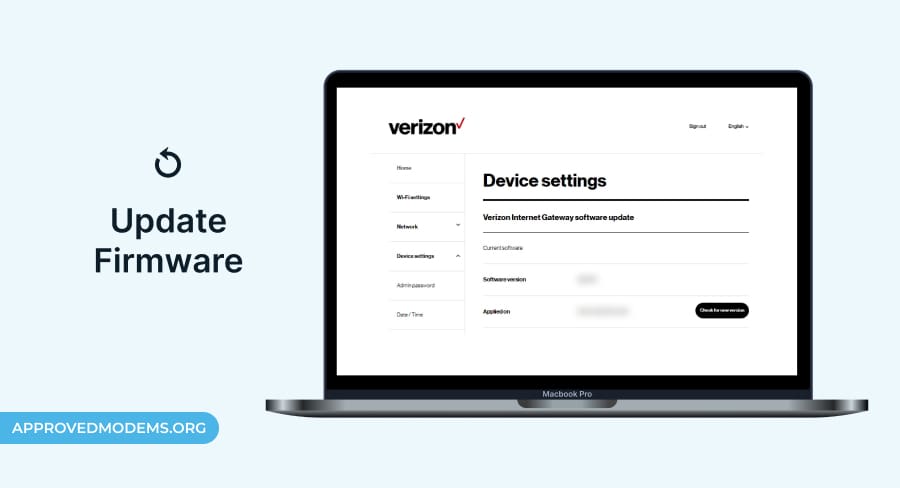
A dated firmware can also be a reason behind the red globe. So, updating it can fix the software conflicts or bugs causing the problem. It’s always good to keep your router up to date to avoid any such issues in the future.
- Open any browser on your connected device.
- Head over to the Admin Web GUI.
- Log in with your credentials.
- Go over to System Settings.
- Now find and click on Check for Software Update.
- Download and install the update if available.
- Let the router reboot itself.
- This whole process will take some time.
Note: Do not turn off or remove the router from the power source during this process.
6. Reset ONT and Router
An Optical Network Terminal (ONT) is a device that connects the fiber-optic cable from your internet service provider (ISP) to your router. If the red status light persists, resetting the ONT may help to fix it.
Remember that this process will erase all the saved settings, WiFi name, and password, and you must configure the router again.
Steps to reset ONT:
- Find the ONT and unplug the AC power supply.
- Now, remove the batteries from the ONT.
- Wait for about a minute.
- Put the batteries back inside.
- Plug it back into the AC power supply.
Steps To Reset Router Manually:
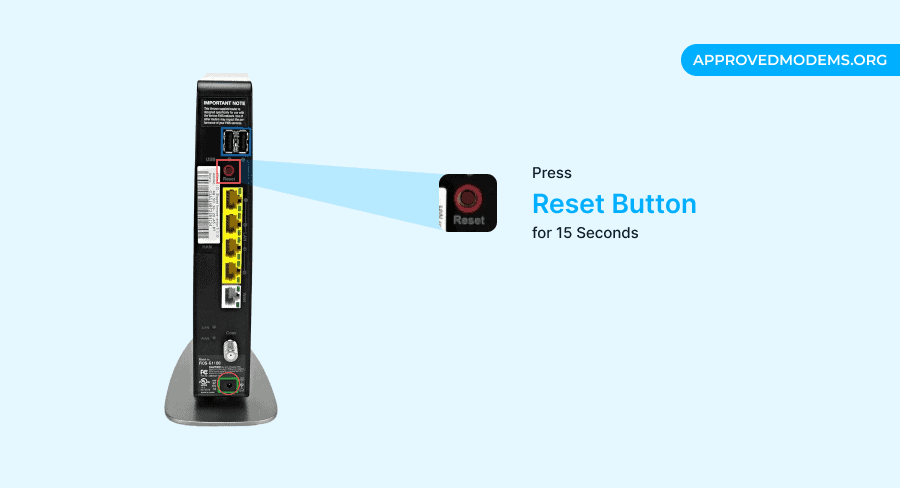
- Locate the router reset button on the back or bottom of the device.
- Press and hold the button using a paperclip for about 15 seconds.
- Gently release it and let the router reboot itself.
- This will take a couple of minutes.
- Do not turn off the router while it's resetting.
Steps To Reset Router Though Browser:
- Open any browser on your connected device.
- Log in to your Verizon account.
- Head over to Advance settings.
- Now click on Utilities and then Save & Restore.
- Find the Factory Default option and then hit Restore Configuration.
❗ If you're dealing with other Verizon router light issues, these guides can help troubleshoot:
Blinking blue light on your Verizon router
Yellow light on your Verizon router
Blinking white light on your Verizon router
7. Contact Verizon Support
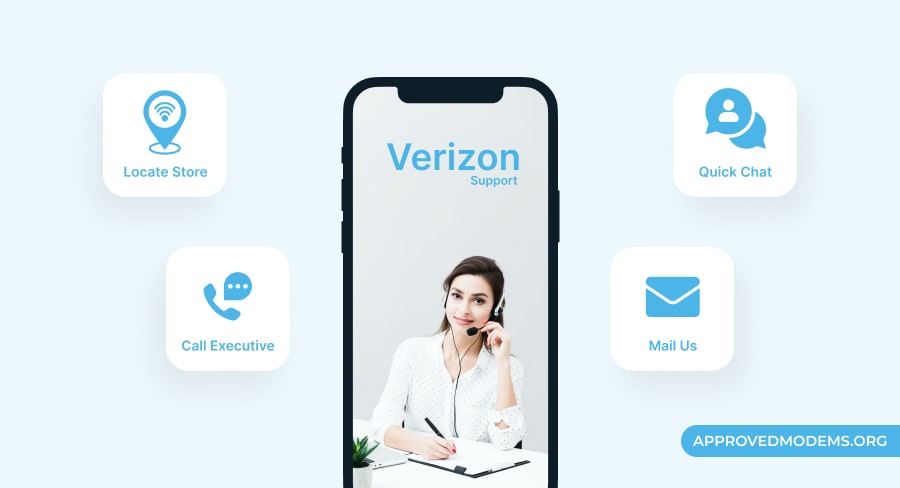
If the FiOS router continues to flash red even after a factory reset, there might be a fault with the hardware. Contact the ISP, and they will repair or replace it.
You can reach them on their website or call them at 1-800-837-4966. They can guide you through the troubleshooting steps or even send a technician to your place.
Frequently Asked Questions
It's because the router is having trouble connecting to the internet. A gateway or service provider itself may cause this.
It varies for the quantum gateway models. However, for the majority of them, you should be seeing a solid white light. For more specific details, check out my article, where I've discussed all the lights on the Verizon router.
A few signs may indicate that your router is dying, like as you notice slow Internet speeds and frequent disconnections. If the lights on your router are behaving unusually, it could signal that it is malfunctioning.
Other than that, if your router overheats all the time, it might be another indication that it's dying and needs a replacement.
Conclusion
I hope this article has helped you fix the no internet issue with the Verizon router. While a factory reset will most probably fix all the issues, if it doesn't help, you can always reach out to the support team, and they’ll help you out.